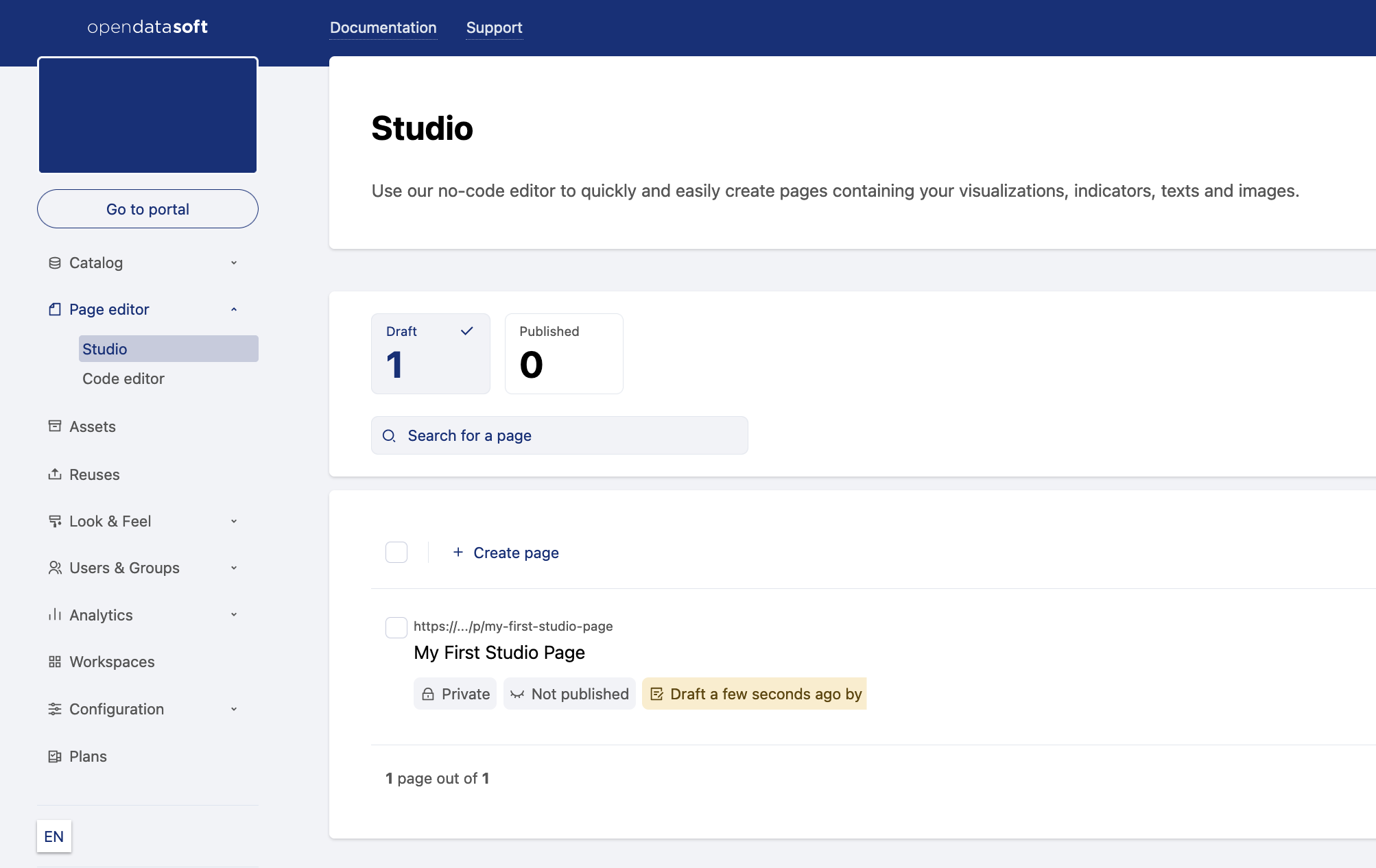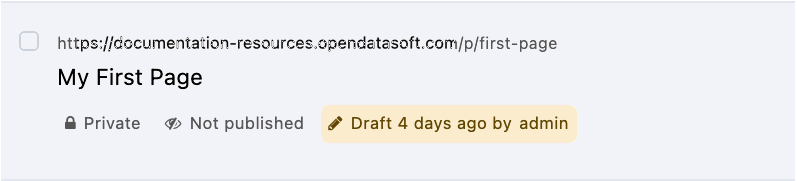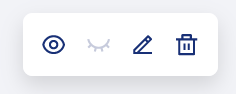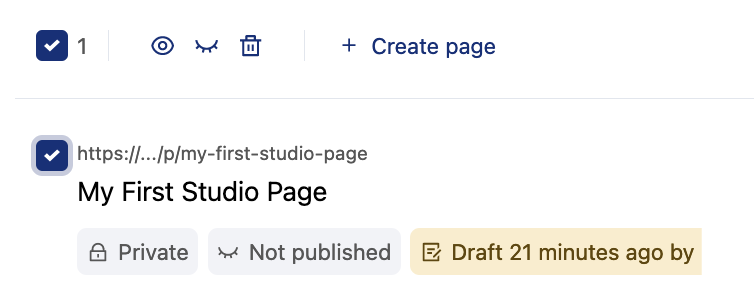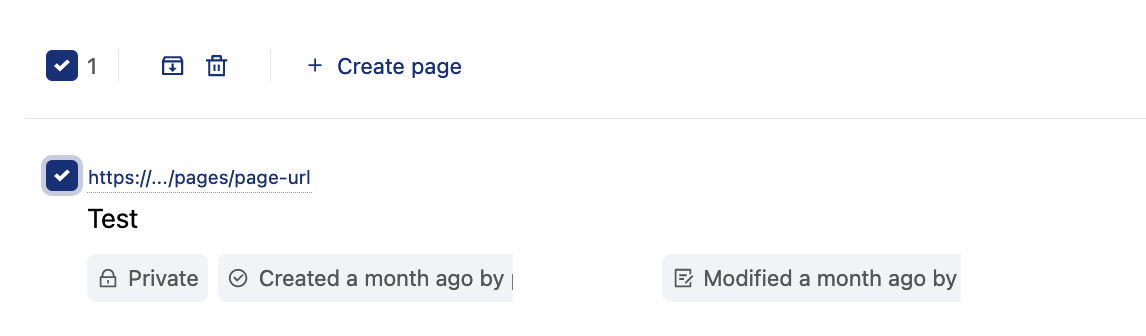Legacy: Managing pages
Overview of the pages in your workspace
From the back office, click Page editor on the left-hand side, then choose Studio or Code editor to access your pages.
These are all of the pages on your domain, divided into those you created using either Studio or the code editor. Click on Draft or Published to access the lists of those pages, respectively.
When using the search bar, the search by tag feature is only available for pages made with the code editor.
For each list, the page properties include:
Page URL
Page title
Security information (public or private)
Page status (published or not published)
Last modification information
Taking actions on Studio pages
From the list of pages, you can publish, unpublish, edit, or delete a page. The actions that you can take depend on the status of the page.
Publishing a page
From the list of pages, you can publish a page in draft status.
Hover over the desired page and click on the eyeball icon in the menu that appears on the far right.
Unpublishing a page
From the list of pages, you can unpublish a page and hide from the public.
Hover over the desired page and click on the closed eyelid icon in the menu that appears on the far right.
Editing a page
From the list of pages, you can open the Studio to edit a specific page.
Hover over the desired page and click on the pencil icon in the menu that appears on the far right.
Deleting a page
From the list of pages, you can delete a page.
Hover over the desired page and click on the trash can icon in the menu that appears on the far right.
You will be asked to confirm the deletion. You cannot retrieve a deleted page.
Bulk edit pages
Through any of the Page editor lists in your back office, you can edit more than one page at a time.
For the relevant Studio or Code editor pages, tick the boxes in front of the pages you want to change.
For Studio pages, click one of the following icons:
The eyeball button lets you publish the selected pages
The closed eyelid button lets you unpublish the selected pages
The trash can icon lets you delete the selected pages
The folder button lets you archive the selected pages
The trash can icon lets you delete the selected pages
If prompted, confirm the action in the dialog box that opens.