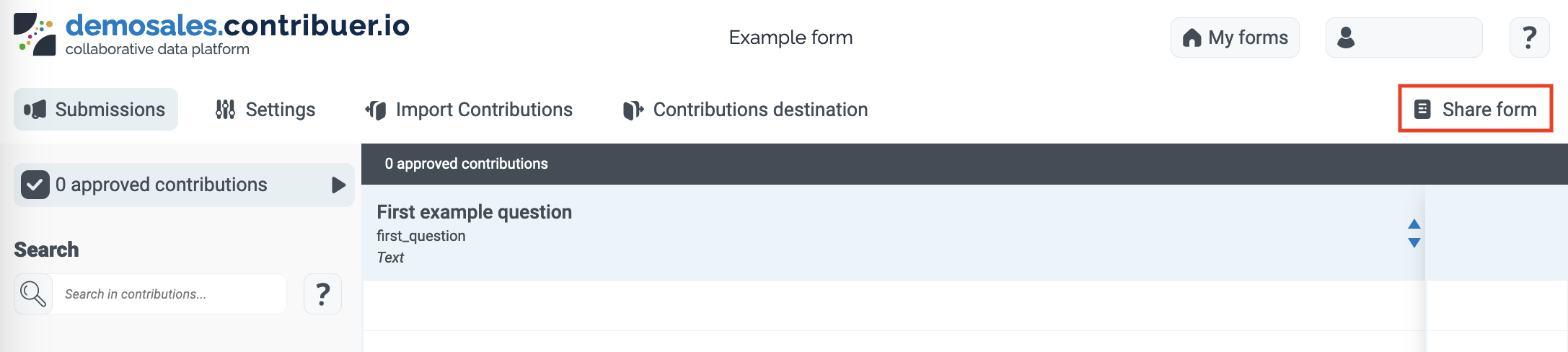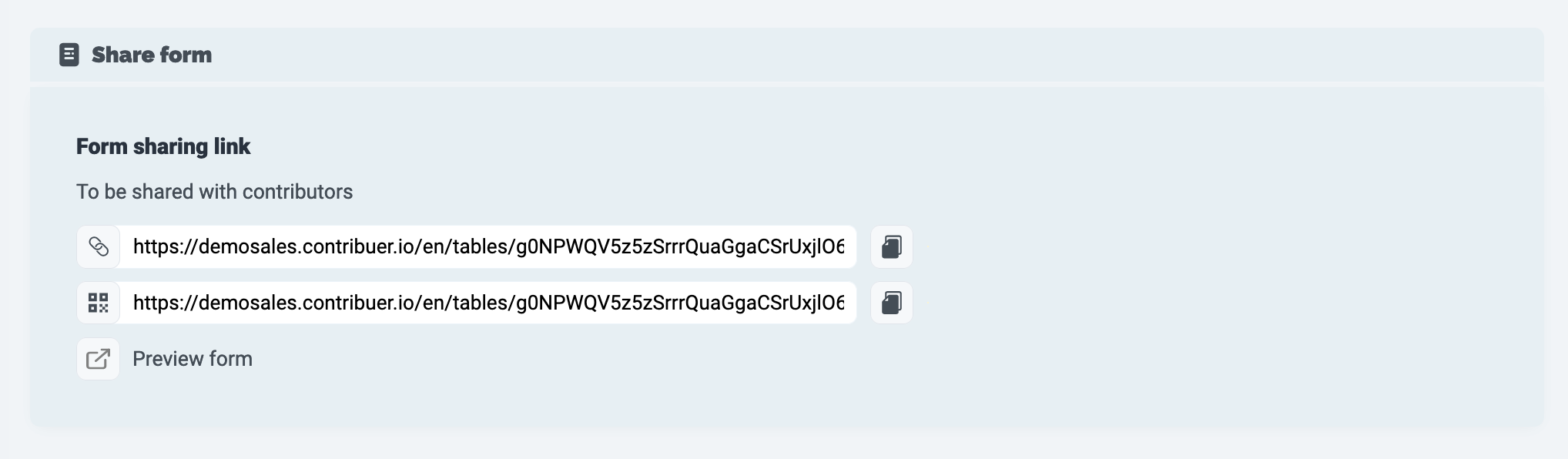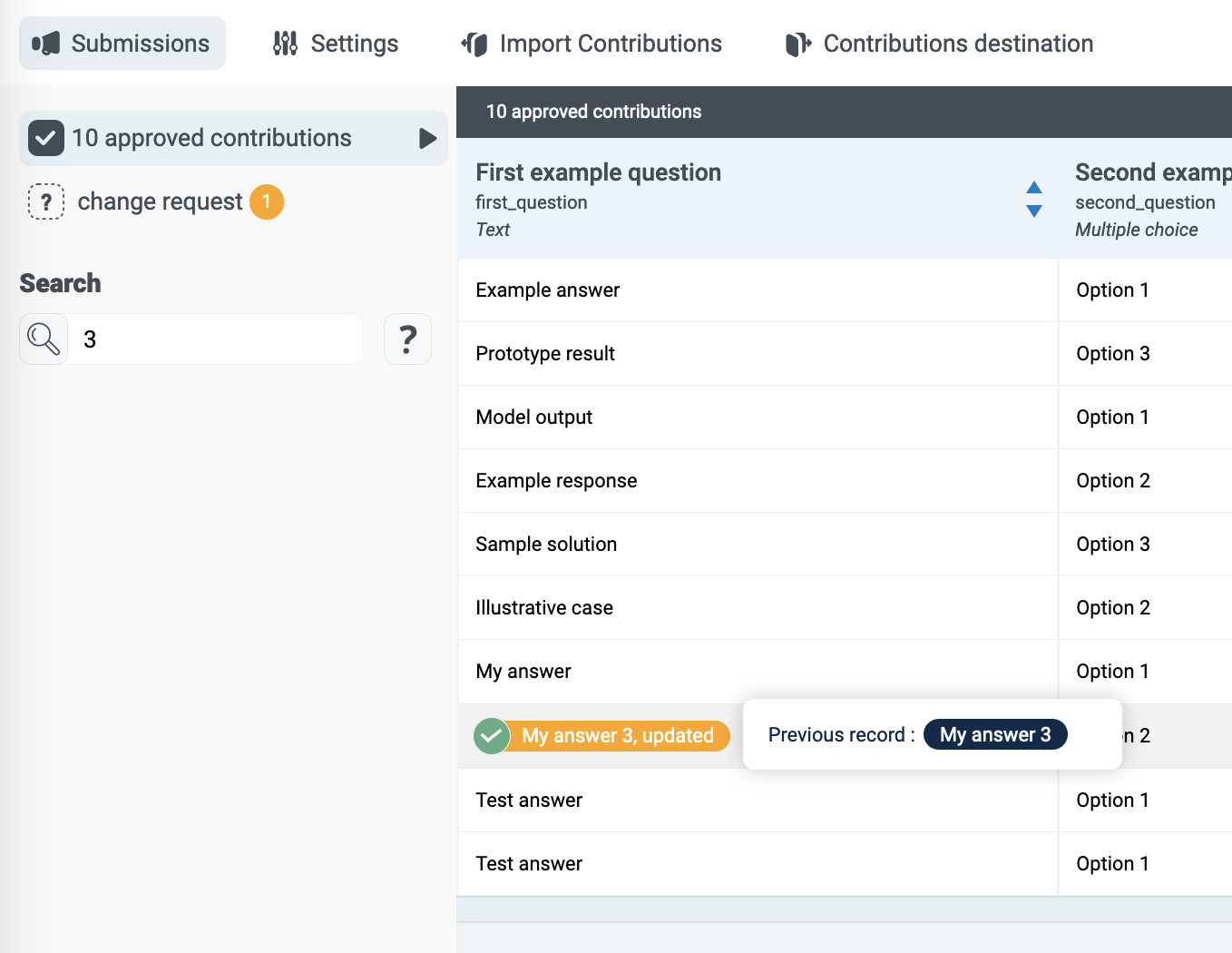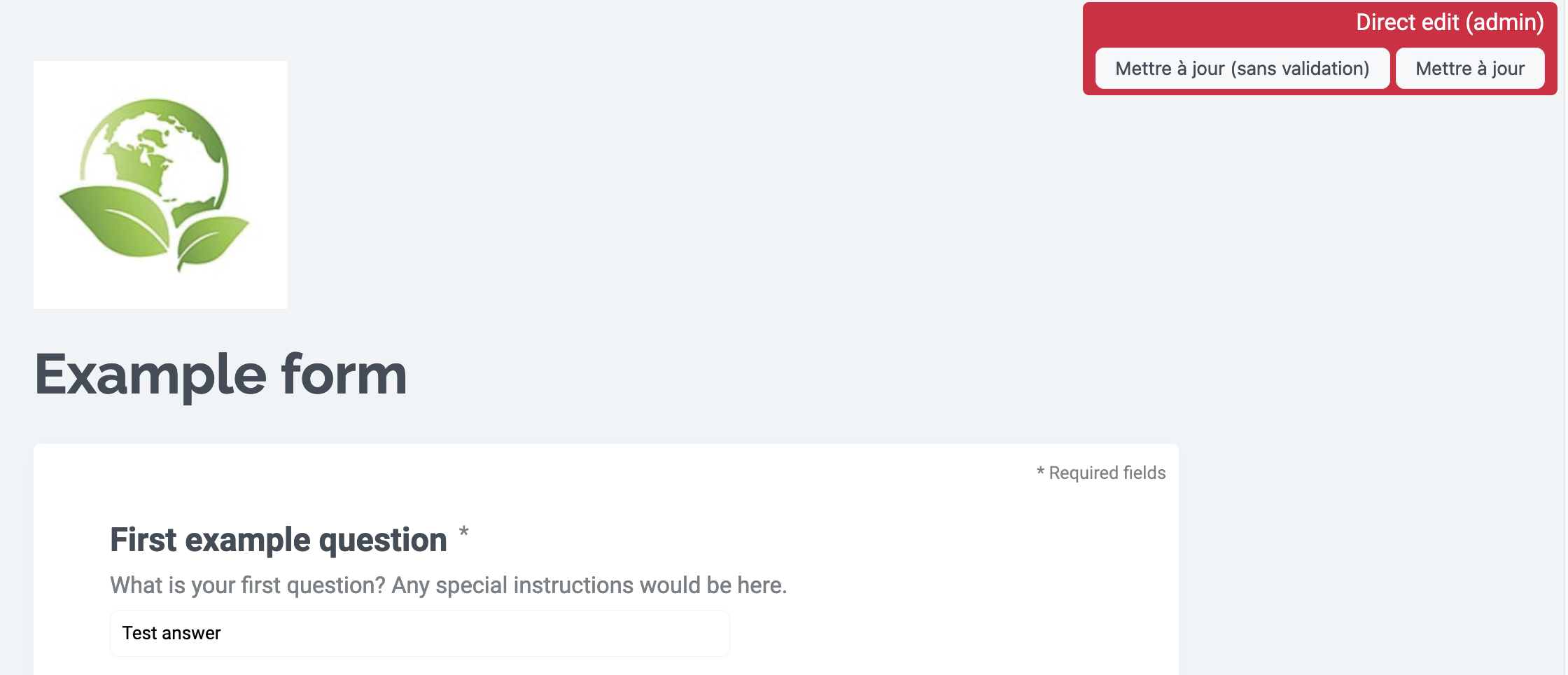Partager et modérer vos formulaires de collecte de données
Cette fonctionnalité est un module complémentaire et n'est pas disponible par défaut dans votre forfait Opendatasoft.
Une fois que vous avez accès à la fonctionnalité Formulaire de Collecte de Données, que vous avez configuré la fonctionnalité dans Opendatasoft et que vous avez créé vos premiers formulaires sur votre compte contribuer.io, vous pouvez enfin partager vos formulaires et modérer leurs contributions. Voici comment.
Partager un formulaire avec ses contributeurs
Les formulaires peuvent être partagés avec qui vous voulez en leur envoyant le lien ou le code QR du formulaire. Toute personne disposant de ce lien peut contribuer.
Cliquez sur le formulaire Partager. Cela ouvrira une page à partir de laquelle vous pourrez copier l'URL ou le code QR à donner à vos contributeurs.
Modération et gestion des contributions
La fonctionnalité Formulaire de Collecte de Données vous permet de consulter toutes les contributions avant qu'elles ne soient ajoutées à leur ensemble de données.
Notez que vous pouvez approuver ou supprimer ces résultats en masse en cliquant sur les boutons Approuver toutes les contributions trouvées ou Supprimer toutes les publications trouvées.
Dans les cas où vous autorisez la mise à jour des contributions, vous pouvez consulter ces mises à jour. Et si, pour une raison quelconque, le formulaire est mis à jour ou modifié après les contributions, vous pouvez consulter et mettre à jour ces contributions à la lumière des modifications.
Notez que vous pouvez toujours rechercher des contributions spécifiques en utilisant le champ de recherche situé sur le côté gauche de la page. Cela agira comme un filtre et vous ne verrez que les résultats correspondant à votre recherche.
Révision des contributions
Accédez au formulaire où vous souhaitez consulter les contributions. Par défaut, l'onglet Contributions doit s'ouvrir avec le filtre contribution à approuver déjà sélectionné sur le côté gauche. Le nombre de contributions en attente d'approbation est indiqué dans le petit cercle.
Les contributions en attente peuvent être gérées individuellement ou toutes en même temps. Pour approuver une contribution individuelle, cliquez sur l'icône en forme de coche, pour la modifier, cliquez sur l'icône en forme de crayon et pour la supprimer, cliquez sur l'icône x. Pour approuver ou supprimer toutes les contributions d'un coup, cliquez respectivement sur Approuver toutes ces contributions ou Supprimer toutes les contributions à approuver.
Modifier les contributions existantes
Si vous avez ajouté la question technique « Lien de modification » à votre formulaire, une fois qu'une contribution aura été approuvée, elle aura un lien lui correspondant. Vous pouvez utiliser ce lien pour permettre la mise à jour de ces données. Par exemple, si vous utilisez les données pour créer une carte des pharmacies locales avec leurs horaires d'ouverture, ces liens pourraient être inclus pour chaque entrée de la carte afin de permettre la mise à jour des horaires si nécessaire.
Naturellement, une fois envoyées, les contributions mises à jour doivent être réexaminées.
Mise à jour de la contribution
Lorsque le contributeur ouvrira le lien, il verra le formulaire avec ses réponses déjà remplies, ainsi qu'une étiquette dans le coin supérieur droit indiquant qu'une mise à jour a été demandée. Une fois qu'ils auront modifié leur contribution, ils pourront soumettre à nouveau le formulaire.
Révision de la mise à jour
Une fois que le contributeur a mis à jour sa contribution, vous pouvez la retrouver sous demande de modification dans le menu de gauche. Le nombre de contributions mises à jour en attente d'approbation est indiqué dans le petit cercle. Chaque ligne représente un formulaire, même si plusieurs modifications ont été apportées au même formulaire.
Cliquez sur l'icône en forme d'œil pour voir un résumé des modifications. Une fenêtre contextuelle vous montrera les réponses précédentes et les nouvelles dans chaque cas, ainsi que la date à laquelle les modifications ont été apportées. Vous pouvez cliquer sur l'icône en forme de coche pour accepter la modification, sur l'icône x pour la refuser ou sur l'icône en forme de crayon pour la modifier.
Alternativement, vous pouvez simplement survoler la contribution mise à jour, en jaune. Là, vous pouvez voir la réponse mise à jour et précédente indiquée. Passez la souris et cliquez sur la coche verte pour approuver la réponse appropriée.
Réviser les contributions lorsque le format d'une question a été mis à jour
Vous devrez peut-être modifier le format d'une question même si vous avez déjà commencé à recevoir des contributions. Dans ce cas, vous avez effectivement la possibilité d'effectuer ce changement pour vos cotisations futures, puis de revoir et éventuellement de rectifier les cotisations que vous avez déjà reçues.
Par exemple, si vous avez demandé une date mais avez fourni par erreur un champ de texte, vous pouvez toujours rectifier ces réponses. Cette fonctionnalité peut être un outil puissant pour vous aider à garantir qu'un formulaire et ses données sont corrects et correctement formatés, même une fois qu'un formulaire a commencé à être utilisé.
Une fois le changement effectué, dans l'onglet Contributions, toutes les contributions qui ne correspondent pas au nouveau format seront surlignées en orange.
Si nécessaire, vous pouvez supprimer chaque contribution en cliquant sur la petite icône x orange.
Sinon, cliquez sur l'icône en forme de crayon pour le modifier. Une fois que vous avez rectifié la contribution pour qu'elle corresponde au nouveau format de question, cliquez sur Mettre à jour dans l'encadré rouge en haut à droite.
Si vous souhaitez valider la contribution malgré son incompatibilité avec le format de la question, cliquez sur Mettre à jour (sans validation).
Importer manuellement des contributions
Dans certains cas, il peut être nécessaire que les contributeurs fournissent leurs contributions dans un fichier CSV ou XLSX. Vous pouvez importer ces fichiers dans votre formulaire, et surtout utiliser la modération des données Formulaire de Collecte de Données pour garantir la qualité de ces données.
Cliquez sur Importer des contributions pour glisser-déposer ou sélectionner un fichier à télécharger.
Notez que vous devez vous assurer que le fichier que vous souhaitez télécharger est un fichier CSV ou XLSX, et que les noms des colonnes correspondent aux noms techniques des questions du formulaire. Selon le format de fichier, des options supplémentaires peuvent être proposées, comme le choix du séparateur pour un fichier CSV.
Une fois les données téléchargées, vous êtes invité à les modérer.
Si, pour une raison quelconque, vous n'êtes pas satisfait de la modération que vous avez déjà effectuée, vous pouvez recommencer le processus. Notez que lors du téléchargement de ce même fichier, vous pouvez sélectionner « Remplacer les contributions déjà importées ». Toutes les contributions précédemment acceptées seront effacées et vous recommencerez le processus.