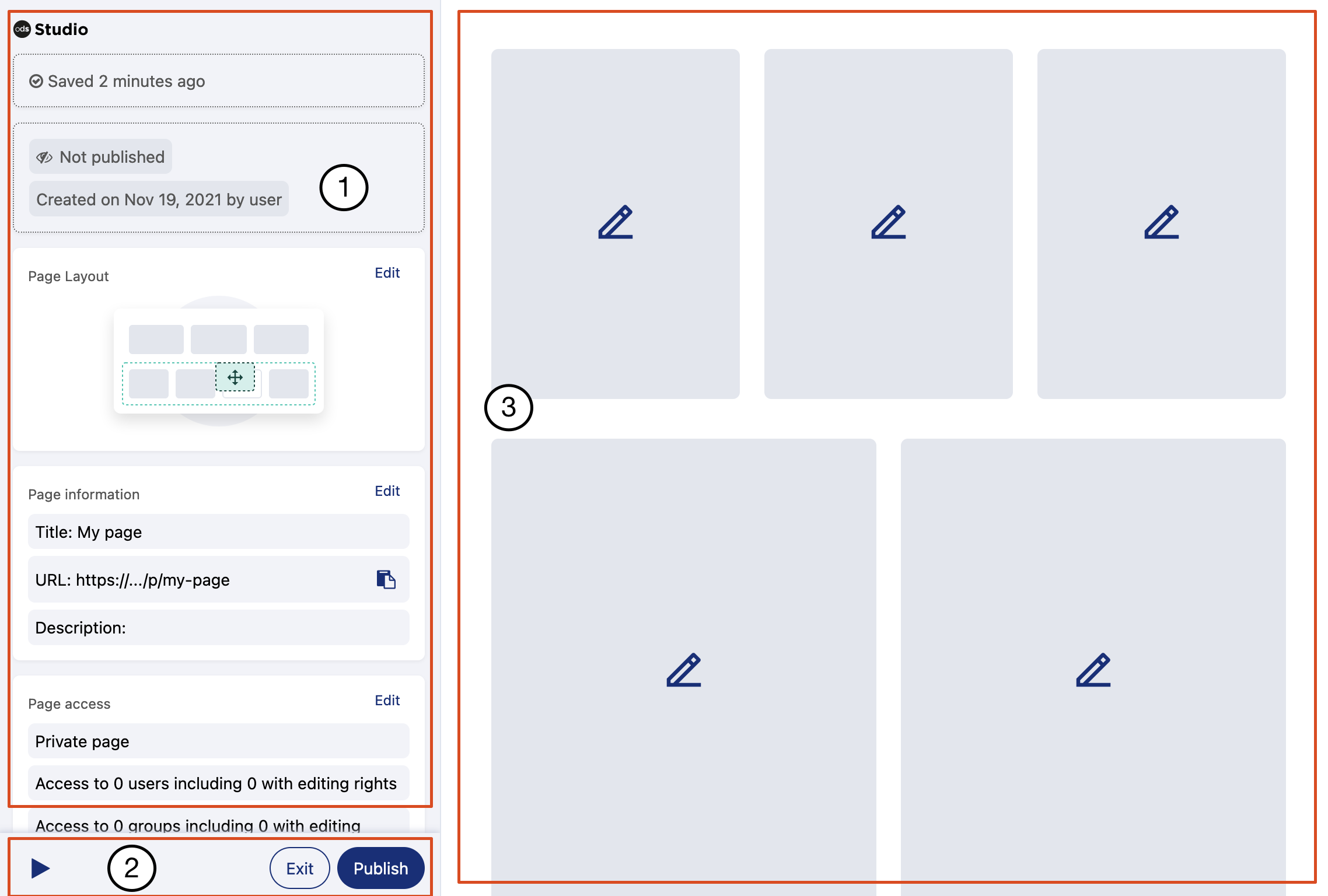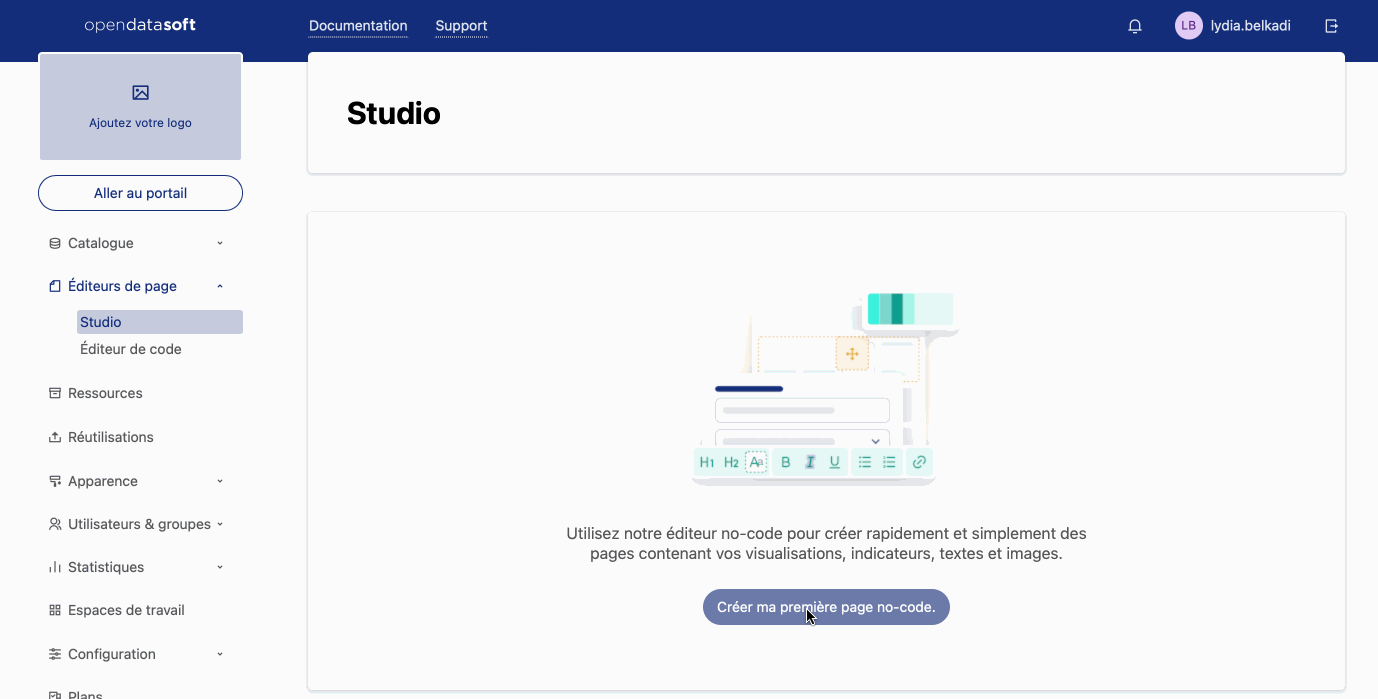Présentation de Studio
Tout le monde, quelles que soient ses compétences techniques ou le temps passé sur la plateforme, devrait pouvoir créer des pages simples mais performantes.
Studio est notre éditeur no-code conçu pour vous aider à faire exactement cela : créer et modifier des pages, basées sur vos données, en quelques minutes seulement.
Il contient tout ce dont vous avez besoin pour vous accompagner de la création à la publication :
Configurez les informations de la page (titre, URL et description) et la politique d'accès
Organisez votre propre mise en page à l'aide de sections et de blocs
Dans les sections, configurez les blocs qui définissent le texte et d'autres visualisations telles que des images, des graphiques ou des KPI
L'interface Studio
Cette section affiche les propriétés de la page et des composants et vous permet de les modifier. Elle affiche également l'état de sauvegarde et les notifications.
Il s'agit de la barre d'outils, où vous pouvez :
Prévisualiser votre page
Retourner au back office
Publier votre page
Ici, vous voyez un aperçu en direct des sections et des blocs inclus dans votre page. Cette section affiche également un aperçu des 20 premiers enregistrements du jeu de données d'entrée lors de la configuration d'une visualisation.
État de la page
Une fois créée, le statut de la page change en fonction des actions que vous effectuez :
Brouillon : cette balise indique que vous, ou un autre éditeur, avez modifié la page sans la publier. La balise apparaît dès que vous effectuez l'une des actions suivantes : modifier un bloc, modifier la mise en page, ajouter ou modifier les informations de la page. La balise disparaît après la publication de la page et jusqu'à ce que vous modifiiez à nouveau la page.
Publié : Ce statut signifie que la page est actuellement en ligne et que toute personne disposant des droits d'accès peut la visiter. Le statut est permanent, jusqu'à ce que vous choisissiez de dépublier ou de supprimer la page.
Non publié : Ce statut signifie que la page n'est pas en ligne. Par défaut, une page n'est pas publiée lorsque vous la créez ; vous devez explicitement choisir de la publier. Vous avez la possibilité de dépublier votre page pour la mettre hors ligne, et dans ce cas le statut passe de "Publié" à "Non publié".
« Publié » et « Non publié » s'excluent mutuellement : une page ne peut pas être à la fois en ligne et hors ligne. Cependant, une page peut être étiquetée comme "Brouillon" après avoir été publiée.
Par exemple:
Paul crée une nouvelle page. La création est la première étape de l'édition, et par conséquent la page est immédiatement marquée comme "Brouillon". Comme Paul n'a pas encore publié la page, son statut est "Non publié". Une fois que Paul a fini d'éditer la page, il la publie. La page est désormais "Publié" et la balise "Brouillon" disparaît.
Plusieurs mois plus tard, Paul revient sur cette page car il souhaite modifier un KPI à l'intérieur. L'état de la page reste "Publié", car elle n'a pas été mise hors ligne. Cependant, elle est à nouveau étiquetée "Brouillon", car la modification du KPI a créé une nouvelle version de la page, qui est différente de la version actuellement en ligne. La balise restera, pour rappeler à Paul que la page au sein du Studio est différente de celle qu'il a précédemment publiée. Lorsqu'il cliquera à nouveau sur Publier, la version précédemment publiée sera remplacée et la balise "Brouillon" disparaîtra.
Deux ans plus tard, la page est devenue obsolète. Paul décide de le dépublier. La page a maintenant un statut "Non publié", ainsi qu'une balise "Brouillon".
Il n'y a pas de gestion des versions de page dans Studio. Les actions suivantes sont irréversibles : – Après avoir supprimé une page, elle ne peut pas être récupérée. – Si vous publiez une page qui a déjà le statut "Publié", la nouvelle version publiée remplacera la précédente.
Apprendre encore plus
Maintenant que vous vous trouvez, vous pouvez explorer les outils dont dispose Studio :
Créer une page en cliquant sur le bouton Créer un actif de données en selectionnant "Page Studio".
Modifiez la mise en page en ouvrant l'éditeur de mise en page, où vous pouvez ajouter des sections, ajouter des blocs et réorganiser les éléments.
Configurez les blocs qui contiennent du contenu modifiable. Il existe cinq types de blocs disponibles dans Studio : graphique, carte, kpi, texte, image.
Configurez les informations de la page , telles que le titre de la page, l'URL et la description.
Gérez l'accès à une page , qui peut être publique ou privée, en définissant une politique d'accès. Vous pouvez également ajouter ou supprimer des utilisateurs et des groupes d'une page, et accorder ou supprimer des droits de modification.
L'aperçu d'une page est une fonction qui vous aide à tester votre page avant de la publier, simplement en ouvrant la page en tant qu'aperçu.
Publiez une page pour la rendre disponible sur votre portail. Il peut être publié depuis un aperçu, depuis le Studio ou la liste des pages où vous pouvez également le dépublier.