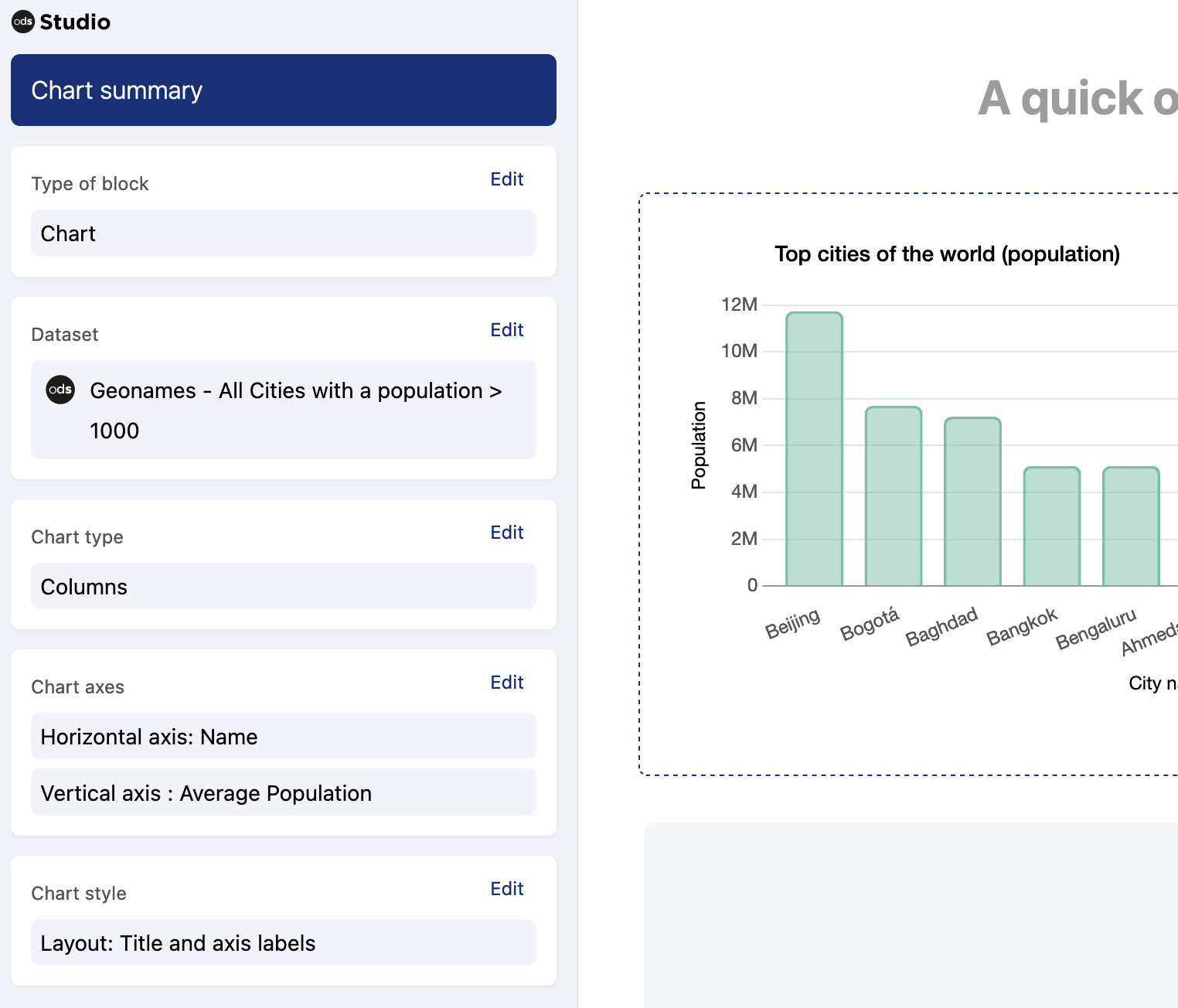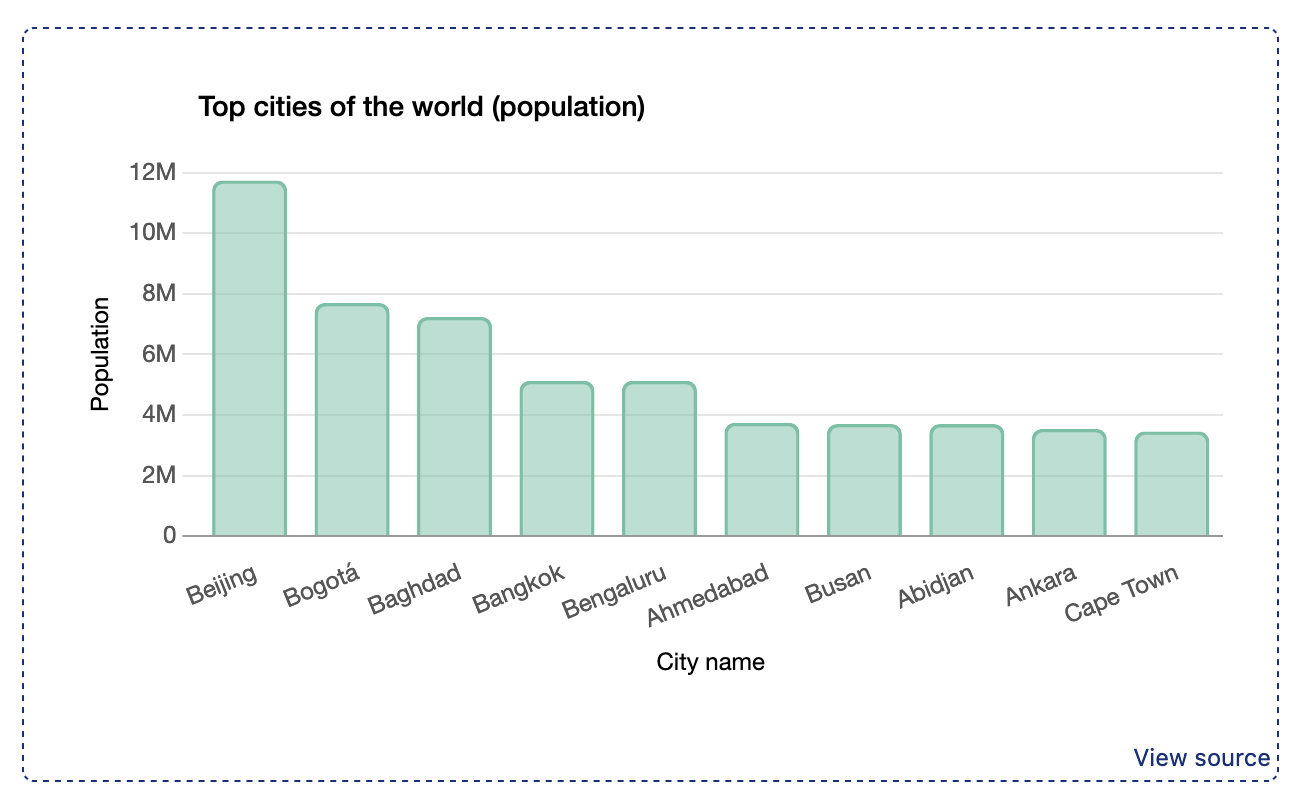Ajout d'un graphique dans Studio
Dans Studio , vous pouvez utiliser des graphiques pour créer une représentation graphique de vos données.
Étape 1 : Sélectionnez le type de bloc
Vous devez définir le type de bloc avant de configurer le contenu que vous souhaitez ajouter.
Dans le volet d'aperçu, cliquez sur le bloc que vous souhaitez modifier.
Dans le volet de gauche, sélectionnez Graphique comme type de bloc.
Cliquez sur Suivant .
Si vous changez d'avis, vous pouvez changer le type de bloc par la suite. La configuration du bloc sera réinitialisée une fois que vous aurez modifié le type de bloc.
Étape 2 : sélectionnez le jeu de données
Sélectionnez le jeu de données source pour créer une représentation graphique des données.
Le jeu de données n'est sélectionné que pour le bloc actuel. Si vous ajoutez du contenu à un autre bloc par la suite, vous devrez sélectionner à nouveau un jeu de données d'entrée.
Dans le volet de gauche, sélectionnez le jeu de données souhaité dans la liste.
Un aperçu des 20 premiers enregistrements s'ouvre dans le volet d'aperçu.
Cliquez sur Suivant pour poursuivre la configuration.
Étape 3 : Sélectionnez le type de visualisation
Après avoir sélectionné un type de bloc et le jeu de données d'entrée, vous pouvez maintenant sélectionner le type de graphique à insérer dans le bloc.
Dans le volet de gauche, sélectionnez le type de graphique souhaité.
Cliquez sur Suivant pour poursuivre la configuration.
Étape 4 : configurer les paramètres de visualisation
Dans le volet de gauche, choisissez entre un graphique à une ou plusieurs séries. Le graphique multiséries peut héberger jusqu'à 5 séries en même temps.
Configurez les données que votre graphique affichera :
La première section est utilisée pour compartimenter les données en différentes catégories. Ces catégories peuvent être des noms, des dates, des nombres. Les graphiques ont des objectifs différents, par conséquent, les paramètres peuvent varier d'un graphique à l'autre. Même si le nom de cette section varie (axe horizontal, secteurs, catégories), elle a toujours le même effet sur le graphique. Si vous créez un graphique multiséries, cette section sera le dénominateur commun à toutes les séries.
Pour les graphiques à série unique, le nom de la deuxième section peut varier d'un graphique à l'autre (axe vertical ou valeurs), mais il a toujours le même effet sur le graphique. Cette section est utilisée pour calculer les données qui seront projetées sur le graphique. Sélectionnez la fonction à appliquer et le champ à utiliser.
Pour les graphiques multi-séries, la deuxième section aura un onglet pour chaque série que vous créez. Vous pouvez ajouter une nouvelle série en cliquant sur le bouton + et supprimer une série en cliquant sur l'icône de la corbeille dans l'onglet de la série.
Chaque série a ses propres paramètres : fonction, champ et conditions, ce qui les rend indépendants les uns des autres
(facultatif) Vous pouvez également affiner les données affichées sur le graphique :
Dans la deuxième section, cliquez sur Ajouter une condition .
Sélectionnez le champ dans le jeu de données d'entrée.
Sélectionnez un opérateur. Selon le type de champ, les opérateurs disponibles peuvent varier.
Cliquez sur Confirmer .
Pour plus d'informations, voir Affinage des données .
(facultatif) Pour paramétrer le nombre de résultats à afficher, basculez sur Limiter le nombre de résultats à afficher et saisissez le nombre de résultats à afficher. Pour les graphiques multiséries, cette option n'est pas disponible pour le moment.
(facultatif) Pour modifier la façon dont les séries sont tracées, sélectionnez Séparer , Empilé ou Pourcentage dans les paramètres de la série .
(facultatif) Pour configurer le tri des résultats,
sélectionnez l'axe à utiliser en premier,
sélectionnez dans quelle direction vous souhaitez commander. Les options varient selon l'axe que vous avez choisi. Ordre décroissant ou ordre croissant pour l'axe vertical ; A->Z ou Z->A pour l'axe horizontal.
Cliquez sur Suivant pour poursuivre la configuration.
Étape 5 : Configurer les styles de visualisation
Studio inclut plusieurs mises en page prédéfinies pour les graphiques afin d'afficher les données appropriées. Ces mises en page vous aident à contrôler la manière dont le graphique apparaît sur la page pour en faciliter la compréhension.
Une mise en page par défaut est sélectionnée pour vous aider dans le paramétrage du graphique. Vous pouvez le modifier en cliquant sur la mise en page des informations de la carte et en sélectionnant une autre mise en page.
Entrez les détails requis dans les champs correspondants (titre du graphique, sous-titre du graphique, libellés des axes). Ces détails sont obligatoires car ils aident les futurs visiteurs à mieux lire et comprendre vos cartes. Ils sont également utilisés par les logiciels de lecture d'écran à des fins d'accessibilité.
Pour les graphiques multiséries, les paramètres légende et couleurs sont là pour changer la couleur de chaque série et donner un titre personnalisé à chaque série.
Les couleurs disponibles à ce stade sont celles choisies dans l'onglet Apparence/Visualisation des données du backoffice. Si vous n'avez pas défini de couleurs dans cette section, Studio utilisera celles par défaut choisies par ODS.
Les titres personnalisés sont affichés dans la légende du graphique.
Cliquez sur Terminer .
Vous pouvez voir le résumé des paramètres de configuration du bloc dans le volet latéral.
Vérifiez la configuration du bloc et cliquez sur Enregistrer .
Votre graphique apparaît dans le volet d'aperçu.
Une fois que vous avez terminé la configuration du bloc, vous pouvez cliquer à nouveau sur le bloc dans le volet d'aperçu pour vérifier et modifier les paramètres du graphique dans le volet latéral.