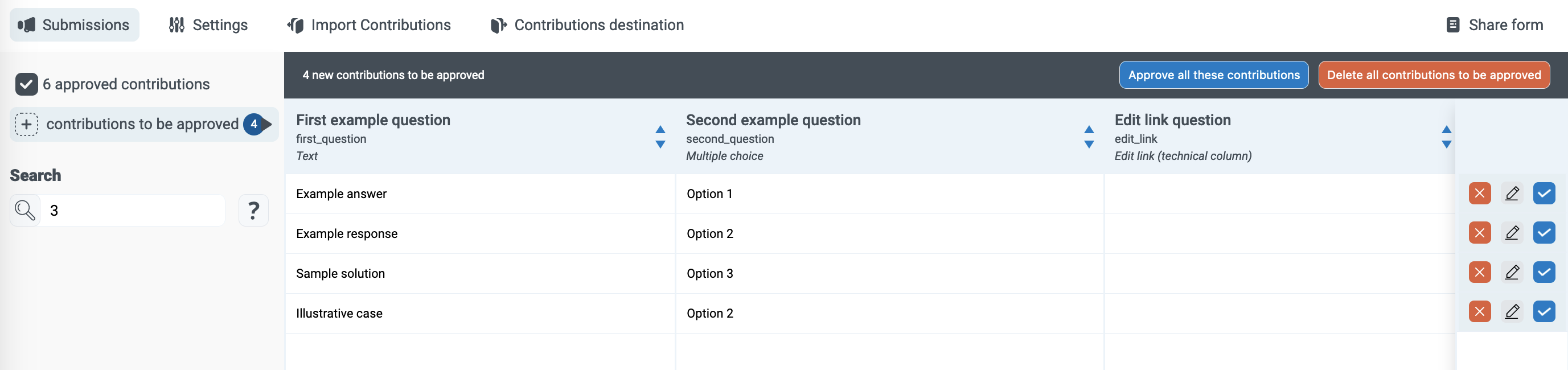Getting started
Getting started
 Exploring and using data
Exploring and using data
Exploring catalogs and datasets
Exploring a catalog of datasets
What's in a dataset
Filtering data within a dataset
An introduction to the Explore API
An introduction to the Automation API
Introduction to the WFS API
Downloading a dataset
Creating maps and charts
Creating advanced charts with the Charts tool
Overview of the Maps interface
Configure your map
Manage your maps
Reorder and group layers in a map
Creating multi-layer maps
Share your map
Navigating maps made with the Maps interface
Rename and save a map
Creating pages with the Code editor
How to limit who can see your visualizations
Archiving a page
Managing a page's security
Creating a page with the Code editor
Content pages: ideas, tips & resources
How to insert internal links on a page or create a table of contents
Sharing and embedding a content page
How to troubleshoot maps that are not loading correctly
Creating content with Studio
Creating content with Studio
Adding a page
Publishing a page
Editing the page layout
Configuring blocks
Previewing a page
Adding text
Adding a chart
Adding an image block to a Studio page
Adding a choropleth map block in Studio
Adding a points of interest map block in Studio
Adding a key performance indicator (KPI)
Configuring page information
Using filters to enhance your pages
Refining data
Managing page access
How to edit the url of a Studio page
Adding a map block in Studio
Visualizations
Managing saved visualizations
Configuring the calendar visualization
The basics of dataset visualizations
Configuring the images visualization
Configuring the custom view
Configuring the table visualization
Configuring the map visualization
Understanding automatic clustering in maps
Configuring the analyze visualization
 Publishing data
Publishing data
Publishing datasets
Creating a dataset
Creating a dataset from a local file
Creating a dataset with multiple files
Creating a dataset from a remote source (URL, API, FTP)
Creating a dataset using dedicated connectors
Creating a dataset with media files
Federating an Opendatasoft dataset
Publishing a dataset
Publishing data from a CSV file
Publishing data in JSON format
Supported file formats
Promote mobility data thanks to GTFS and other formats
Configuring datasets
Automated removal of records
Configuring dataset export
Checking dataset history
Configuring the tooltip
Dataset actions and statuses
Dataset limits
Defining a dataset schema
How Opendatasoft manages dates
How and where Opendatasoft handles timezones
How to find your workspace's IP address
Keeping data up to date
Processing data
Translating a dataset
How to configure an HTTP connection to the France Travail API
Deciding what license is best for your dataset
Types of source files
OpenStreetMap files
Shapefiles
JSON files
XML files
Spreadsheet files
RDF files
CSV files
MapInfo files
GeoJSON files
KML/KMZ files
GeoPackage
Connectors
Saving and sharing connections
Airtable connector
Amazon S3 connector
ArcGIS connector
Azure Blob storage connector
Database connector
Dataset of datasets (workspace) connector
Eco Counter connector
Feed connector
Google BigQuery connector
Google Drive connector
How to find the Open Agenda API Key and the Open Agenda URL
JCDecaux connector
Netatmo connector
OpenAgenda connector
Realtime connector
Salesforce connector
SharePoint connector
U.S. Census connector
WFS connector
Databricks connector
Harvesters
Harvesting a catalog
ArcGIS harvester
ArcGIS Hub Portals harvester
CKAN harvester
CSW harvester
FTP with meta CSV harvester
Opendatasoft Federation harvester
Quandl harvester
Socrata harvester
data.gouv.fr harvester
data.json harvester
Processors
What is a processor and how to use one
Add a field processor
Compute geo distance processor
Concatenate text processor
Convert degrees processor
Copy a field processor
Correct geo shape processor
Create geo point processor
Decode HTML entities processor
Decode a Google polyline processor
Deduplicate multivalued fields processor
Delete record processor
Expand JSON array processor
Expand multivalued field processor
Expression processor
Extract HTML processor
Extract URLs processor
Extract bit range processor
Extract from JSON processor
Extract text processor
File processor
GeoHash to GeoJSON processor
GeoJoin processor
Geocode with ArcGIS processor
Geocode with BAN processor (France)
Geocode with PDOK processor
Geocode with the Census Bureau processor (United States)
Geomasking processor
Get coordinates from a three-word address processor
IP address to geo Coordinates processor
JSON array to multivalued processor
Join datasets processor
Meta expression processor
Nominatim geocoder processor
Normalize Projection Reference processor
Normalize URL processor
Normalize Unicode values processor
Normalize date processor
Polygon filtering processor
Replace text processor
Replace via regular expression processor
Retrieve Administrative Divisions processor
Set timezone processor
Simplify Geo Shape processor
Skip records processor
Split text processor
Transform boolean columns to multivalued field processor
Transpose columns to rows processor
WKT and WKB to GeoJson processor
what3words processor
Data Collection Form
About the Data Collection Form feature
Data Collection Forms associated with your Opendatasoft workspace
Create and manage your data collection forms
Sharing and moderating your data collection forms
Dataset metadata
Analyzing how your data is used
Getting involved: Sharing, Reusing and Reacting
Discovering & submitting data reuses
Sharing through social networks
Commenting via Disqus
Submitting feedback
Following dataset updates
Sharing and embedding data visualizations
Monitoring usage
An overview of monitoring your workspaces
Analyzing user activity
Analyzing actions
Detail about specific fields in the ods-api-monitoring dataset
How to count a dataset's downloads over a specific period
Analyzing data usage
Analyzing a single dataset with its monitoring dashboard
Analyzing back office activity
Using the data lineage feature
 Managing your users
Managing your users
Managing limits
Managing users
Managing users
Setting quotas for individual users
Managing access requests
Inviting users to the portal
Managing workspaces
 Managing your portal
Managing your portal
Configuring your portal
Configure catalog and dataset pages
Configuring a shared catalog
Sharing, reusing, communicating
Customizing your workspace's URL
Managing legal information
Connect Google Analytics (GA4)
Regional settings
Pictograms reference
Managing tracking
Look & Feel
Branding your portal
Customizing portal themes
How to customize my portal according to the current language
Managing the dataset themes
Configuring data visualizations
Configuring the navigation
Adding IGN basemaps
Adding assets
Plans and quotas
Managing security
Configuring your portal's overall security policies
A dataset's Security tab
Mapping your directory to groups in Opendatasoft (with SSO)
Single sign-on with OpenID Connect
Single sign-on with SAML
Parameters
- Home
- Publishing data
- Data Collection Form
- Sharing and moderating your data collection forms
Sharing and moderating your data collection forms
Updated
by Patrick Smith
Once you have access to the Data Collection Form feature, have configured the feature in Opendatasoft, and have created your first forms on your contribuer.io account, you can finally share your forms and moderate their contributions. Here's how.
Sharing the form with contributors
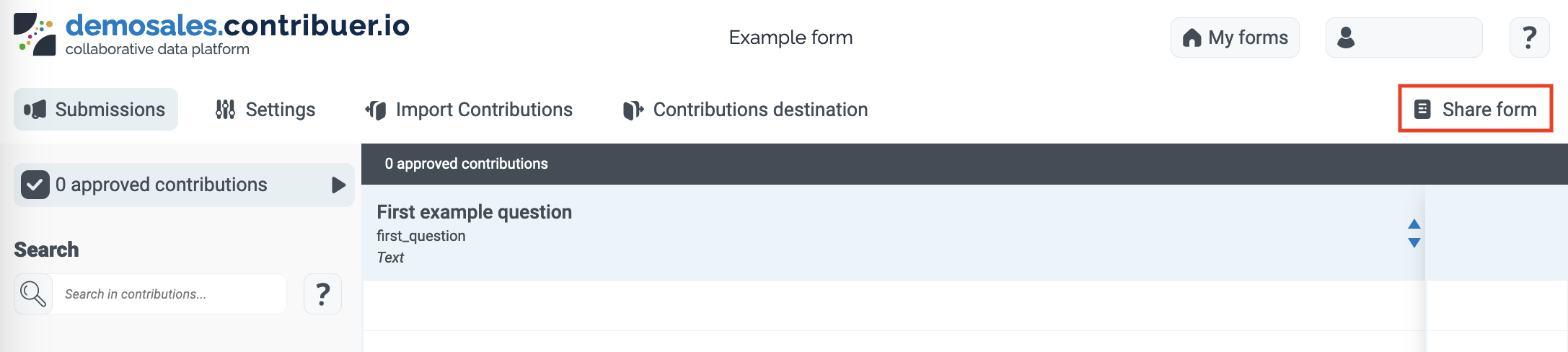
Forms can be shared with anyone you like by sending them the link or QR code for the form. Anyone with that link can contribute. Click on on Share form.
This will open a page from where you can copy the URL or QR code to give to your contributors.
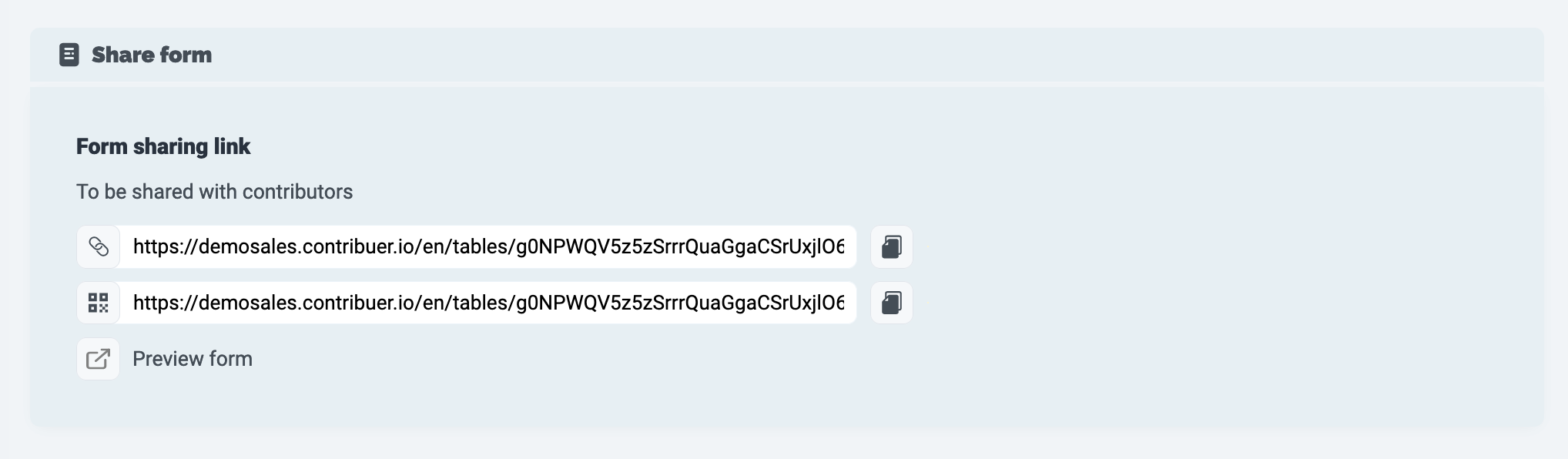
Moderating and managing contributions
Data Collection Form allows you to review all contributions before they are added to their dataset.
Note that you can approve or delete these results in bulk by clicking on the buttons Approve all contributions found or Delete all posts found.
In cases where you allow contributions to be updated, you can review those updates. And if for any reason the form is updated or modified after contributions have been made, you are able to review and update those contributions in light of the changes.
Reviewing contributions

Go to the form where you want to review the contributions. By default, the Submissions tab should open with the contribution to be approved filter already selected on the left-hand side. The number of contributions awaiting approval is shown in the small circle.
Pending contributions can be managed individually or all at once. To approve an individual contribution click the check mark icon, to modify it click the pencil icon, and to delete it click the x icon. To approve or delete all contributions at once, click on Approve all these contributions or Delete all contributions to be approved, respectively.
Modifying existing contributions
If you added the "Edit link" technical question to your form, once a contribution has been approved, it will have a link corresponding to it. You can use this link to make that data able to be updated. For example, if you are using the data to make a map of local pharmacies with their opening hours, these links could be included for each entry on the map to allow the hours to be updated if necessary.
Naturally, once they're submitted, updated contributions must be reviewed again.
Updating the contribution
When the contributor opens the link, they will see the form with their answers already filled out, and a label in the upper-right-hand corner indicating that an update has been requested. Once they have modified their contribution, they can resubmit the form.
Reviewing the update
Once the contributor has updated their contribution, you can find it under change request in the left-hand menu. The number of updated contributions awaiting approval is shown in the small circle. Each line represents a form, even if multiple changes were made to the same form.
Click on the eye icon to see a summary of the changes. A pop-up will show you the previous and new answers in each case, along with when the changes were made. You can click on the check mark icon to accept the change, the x icon to refuse it, or the pencil icon to modify it.
Alternately, you can simply roll over the updated contribution, in yellow. There you can see the updated and previous answer indicated. Roll over and click on the green check mark to approve the appropriate answer.
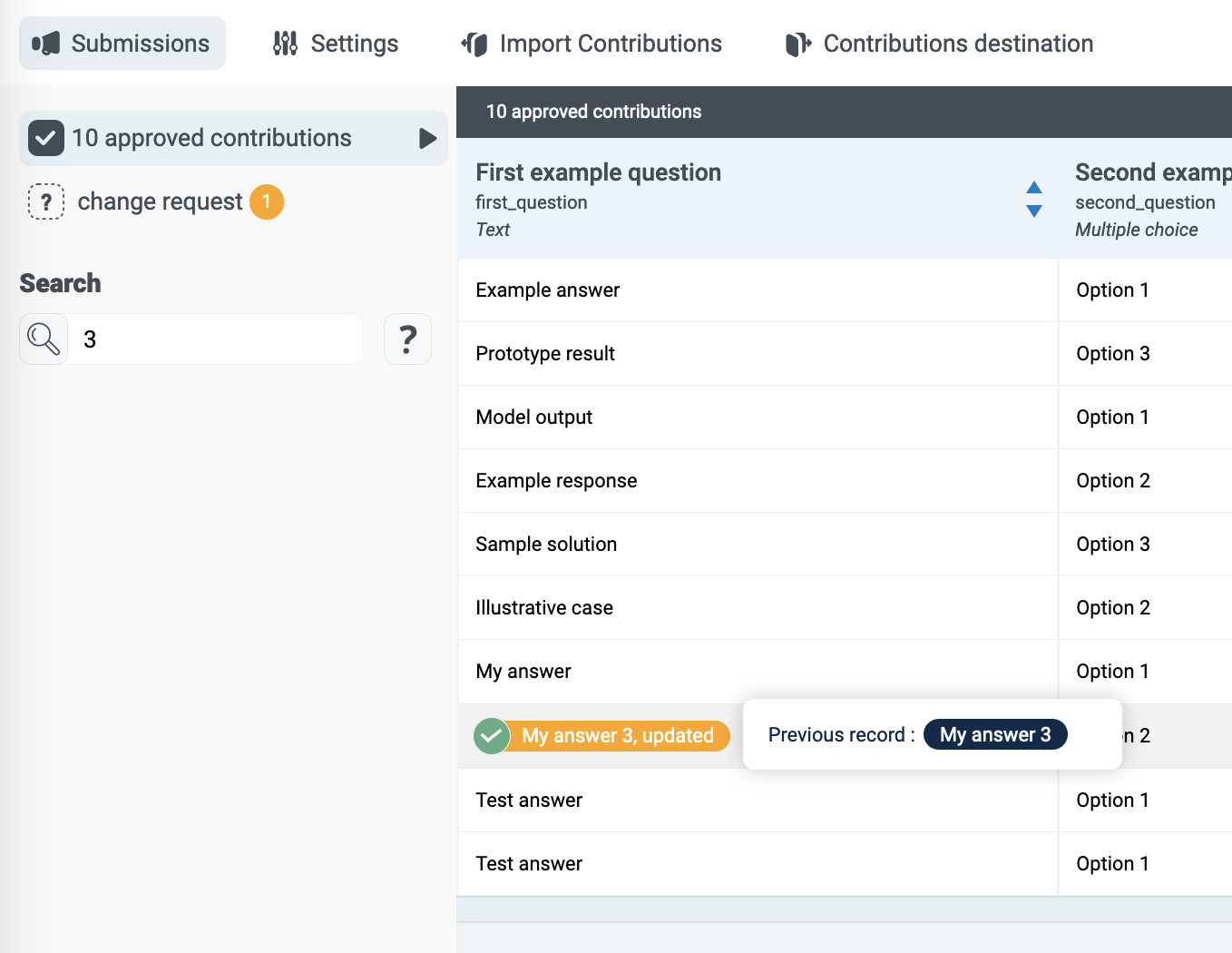
Reviewing contributions when the format of a question has been updated
You may need to modify the format of a question even though you have already begun receiving contributions. In that case, you are in fact able to make that change for future contributions, and then review and possibly rectify the contributions you already received.
For example, if you asked for a date but mistakenly provided a text field, you can still rectify those responses. This ability can be a powerful tool to help you ensure a form and its data are correct and properly formatted, even once a form has begun being used.
Once the change has been made, on the Submissions tab, all contributions that don't correspond to the new format will be highlighted in orange.

If necessary, you can delete each contribution by clicking on the small orange x icon.
Otherwise, click on the pencil icon to edit it. Once you've rectified the contribution so that it fits the new question format, click on Mettre à jour in the red box to the upper-right.
If you would like to validate the contribution despite its incompatibility with the question format, click on Mettre à jour (sans validation).
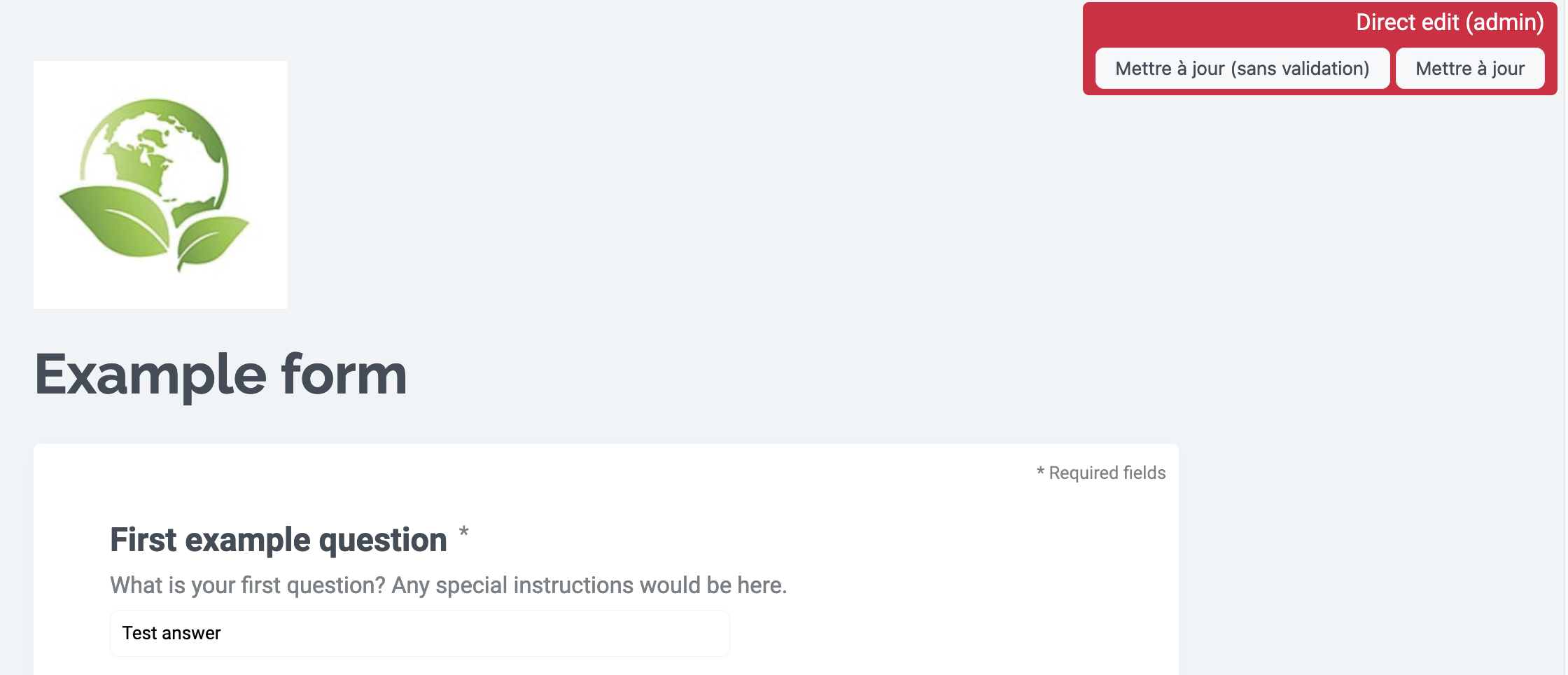
Manually importing contributions
In some cases, it may be necessary to have contributors provide their contributions in a CSV or XLSX file. You can import those files to your form, and especially use Data Collection Form data moderation to ensure the quality of that data.
Click on Import Contributions to drag and drop or select a file to upload.
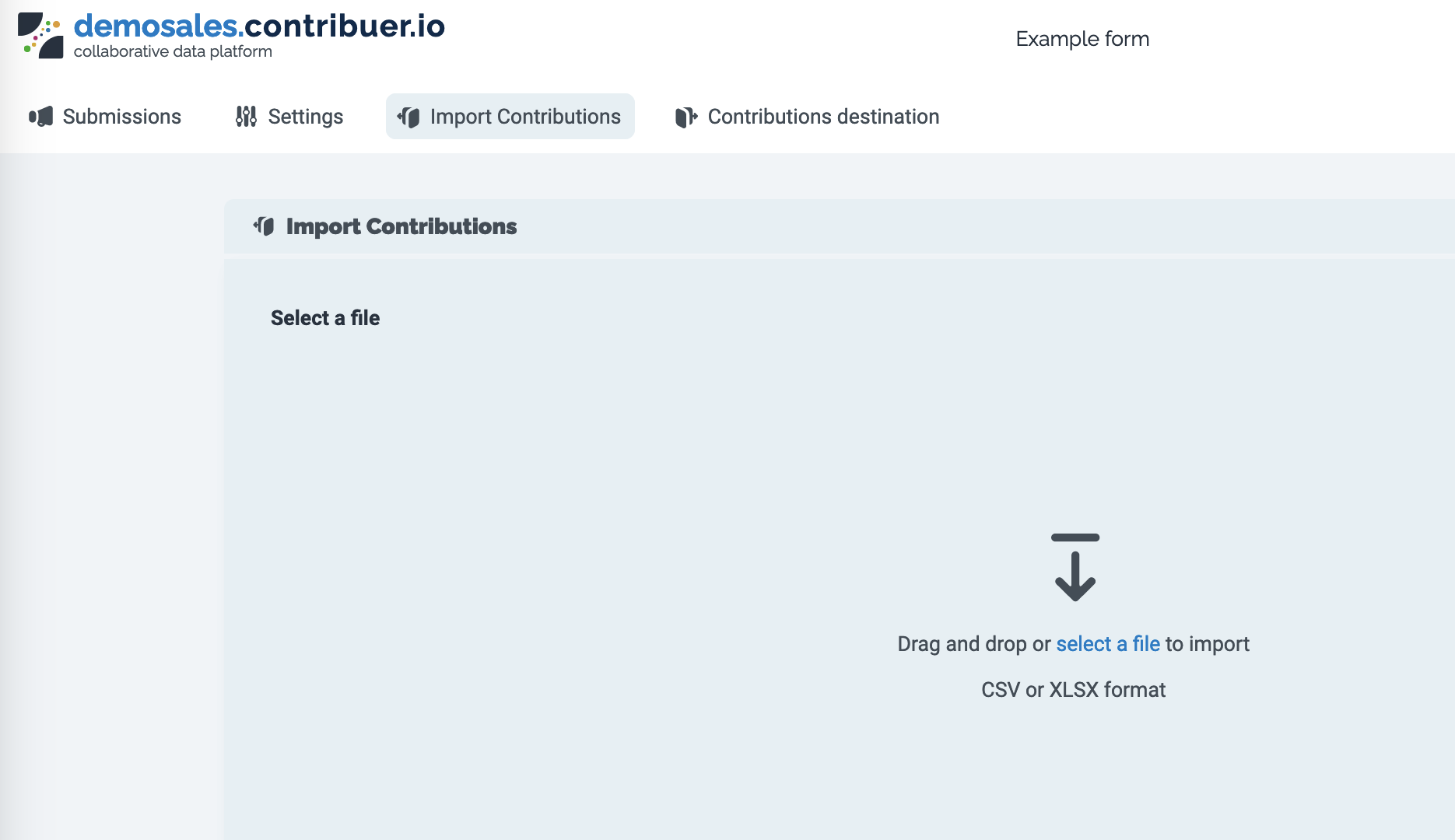
Note that you should be sure that the file you wish to upload is a CSV or XLSX file, and that the names of the columns match the technical names of the questions in the form. Depending on the file format, additional options may be proposed, such as the choice of separator for a CSV file.
Once the data is uploaded, you're prompted to moderate it.