Managing legal information
Updated
by Patrick Smith
This page describes the settings on the Configuration > Legals page in your back office.
The cookie banner
Functional cookies
By default, Opendatasoft uses only functional cookies. These are used to provide our basic user experience (such as making sure your login information is recorded when you go from one page to the next). See our cookies policy page for more information about the cookies we use.
These cookies do not require you to obtain consent from your users. However, we recommend always activating this option to add a link to your portal's cookies policy. When activated, a "Manage cookies" link will be available in your portal's footer.
This setting is engaged by default. Otherwise, activate the toggle (go to Configuration > Legals, under "Cookie banner").
For cookies that require consent
If you choose to collect cookies that require users' explicit consent, to comply with privacy laws such as GDPR, you should display a cookie consent banner for first-time users. This pop-up informs first-time visitors of your cookies policy, and is the same window that is opened when a user clicks on the "Manage cookies" link in your footer.

As such, first verify that the cookie banner toggle is activated (go to Configuration > Legals, under "Cookie banner"). This provides the link in the footer, and allows for the pop-up to be configured.
If any tracker you configured in the Configuration > Tracking section of your back office requires user consent, the cookie banner is automatically displayed to first-time visitors. (In the configuration, you may need to enable "Require user consent" for some tracking services. For the others such as Google Analytics, merely enabling the service is enough to trigger the cookie banner.)
For workspaces created before April 2021
If your workspace was created before April 2021, you should perform the following additional steps to add the link to your footer.
- In the back office, go to Look & feel > Theme.
- Select the Footer tab.
- Add the
##manage-cookies##placeholder to the footer configuration. - Click Save.
- Click Make live to apply the configuration to your portal.
Portal Terms and Conditions, Privacy Policy, and Cookies Policy
Accessing the Portal Terms and Conditions, Privacy Policy, and Cookies Policy
- In the back office, go to Configuration > Legals.
- Go to Portal Terms and Conditions, Privacy Policy and Cookies Policy section.
From this section, you can add the Terms and Conditions, Privacy Policy, and Cookies Policy on the domain, using links to pages hosted on a different website or directly entering custom text in the related boxes.
Using links to pages hosted on a different website
If the Terms and Conditions, Privacy Policy, and Cookies Policy are already hosted on another website, you can use links to these pages.
- From the Portal Terms and Conditions, Privacy Policy and Cookies Policy section, click Use links to pages hosted on a different website.
- If the domain is available in more than one language, choose whether to display the conditions of use in only one language or to make them available in several languages:
- Toggle on Use the same texts for all languages to use the same documents for all available languages. If the Terms and Conditions, Privacy Policy, and Cookies Policy are only written and available in the language of the portal country, for example, English, no matter the language selected by the user on the portal, the conditions of use will be displayed in English.
- Toggle off Use the same texts for all languages to specify different documents depending on the language. In that case, all available languages are displayed in the form of clickable grey boxes containing the code of each available language. The language codes are preceded by a warning if all documents have not been specified
- In the first text box, paste the link leading to the Terms & Conditions.
- In the second text box, paste the link leading to the Privacy Policy.
- In the second text box, paste the link leading to the Cookies policy.
Writing custom Terms and Conditions, Privacy Policy, and Cookies Policy
You can directly write or paste the Terms and Conditions, Privacy Policy, and Cookies Policy of use on the Opendatasoft platform.
- From the Portal Terms and Conditions, Privacy Policy and Cookies Policy section, click Write custom Terms and Conditions, Privacy Policy and Cookies Policy.
- If the domain is available in more than one language, choose whether to display the conditions of use in only one language or to make them available in several languages:
- Toggle on Use the same texts for all languages to use the same documents for all available languages. If the Terms and Conditions, Privacy Policy and Cookies Policy are only written and available in the language of the portal country, for example, English, no matter the language selected by the user on the portal, the conditions of use will be displayed in English.
- Toggle off Use the same texts for all languages to specify different documents depending on the language. In that case, all available languages are displayed in the form of clickable grey boxes containing the code of each available language. The language codes are preceded by a warning if all documents have not been specified.
- From the Conditions tab, write or paste the Terms and Conditions.
- From the Privacy Policy tab, write or paste the Privacy Policy.
- From the Cookies policy tab, write or paste the Cookies policy.
Click the Use a template button under the box to select a template and enter the required information. You will be able to edit the generated conditions if needed.
Data download and export
Your users may wish to download your published datasets and their related resources. You have two options to ensure your users have accepted your terms and conditions before they do so. These options are available as two toggles. By default, the second is enabled. The option to reset granted approvals is proposed when this second option is enabled.
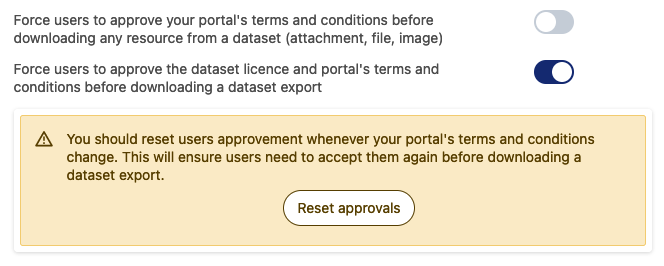
Licenses
When configuring the metadata for a dataset in the Information tab, it is important to define the license that explicitly specifies how others can use the data.
Re-users—external developers, data analysts, etc.— are more likely to work with properly licensed data than data for which they must contact data producers to ask for more information.
Work with your legal team to find the most appropriate license for your data.
Configure licenses
In the back office, you can configure the licenses available when adding the metadata for a dataset.
- From the left menu under Configuration, select Legals.
- Go to the Licenses area.

- In the Labels column, add a license label for each language available on the domain. The label will be displayed in the drop-down selection in the back office and the Information tab of the published dataset in the front office.
- Click the Add license button.
- In the URLs column, add the URL to the official website of the defined license to find more information about that license. You can only add one URL per language available on the domain.
- Click the Save button in the top right corner of the page.
To delete a license, click on the delete button.
Default licenses
By default, a set of licenses, including country-specific licenses, is available.
The following licenses are available on all portals:
Label | URL | Description |
Public domain | The material is freely available. It can be used without any permission. | |
Open Database License | The database falls under the Open Data Commons. This license grants you with "a worldwide, royalty-free, non-exclusive, terminable license to Use the Database". If you publicly use any adapted version of this database, or works produced from an adapted database, you must also offer that adapted database under the ODbL. | |
CC0 1.0 | The material licensed under CC0 1.0 was released to the public domain by its author. You can use it without any permissions. | |
CC BY 4.0 | You can copy, redistribute, remix, transform, and build upon the material for any purpose, even commercially, but you must give appropriate credit to the original author. | |
CC BY-SA 4.0 | You can copy, redistribute, remix, transform, and build upon the material for any purpose, even commercially, but you must give appropriate credit to the original author. You must also release your contributions under the same license as the original material. | |
CC BY-NC 4.0 | You can copy, redistribute, remix, transform, and build upon the material for non-commercial purposes, but you must give appropriate credit to the original author. | |
CC BY-NC-SA 4.0 | You can copy, redistribute, remix, transform, and build upon the material for non-commercial purposes, but you must give appropriate credit to the original author. You must also release your contributions under the same license as the original material. |
 Getting started
Getting started
 Exploring and using data
Exploring and using data
 Publishing data
Publishing data
 Managing your users
Managing your users
 Managing your portal
Managing your portal
