Customizing portal themes
Updated
by Patrick Smith
The default theme of all Opendatasoft portals can be entirely customized, not only in terms of layout and colors but also regarding specific areas such as header, footer, and catalog cards. Theme configurations and managed from the Look & feel > Theme subsection of the back office.
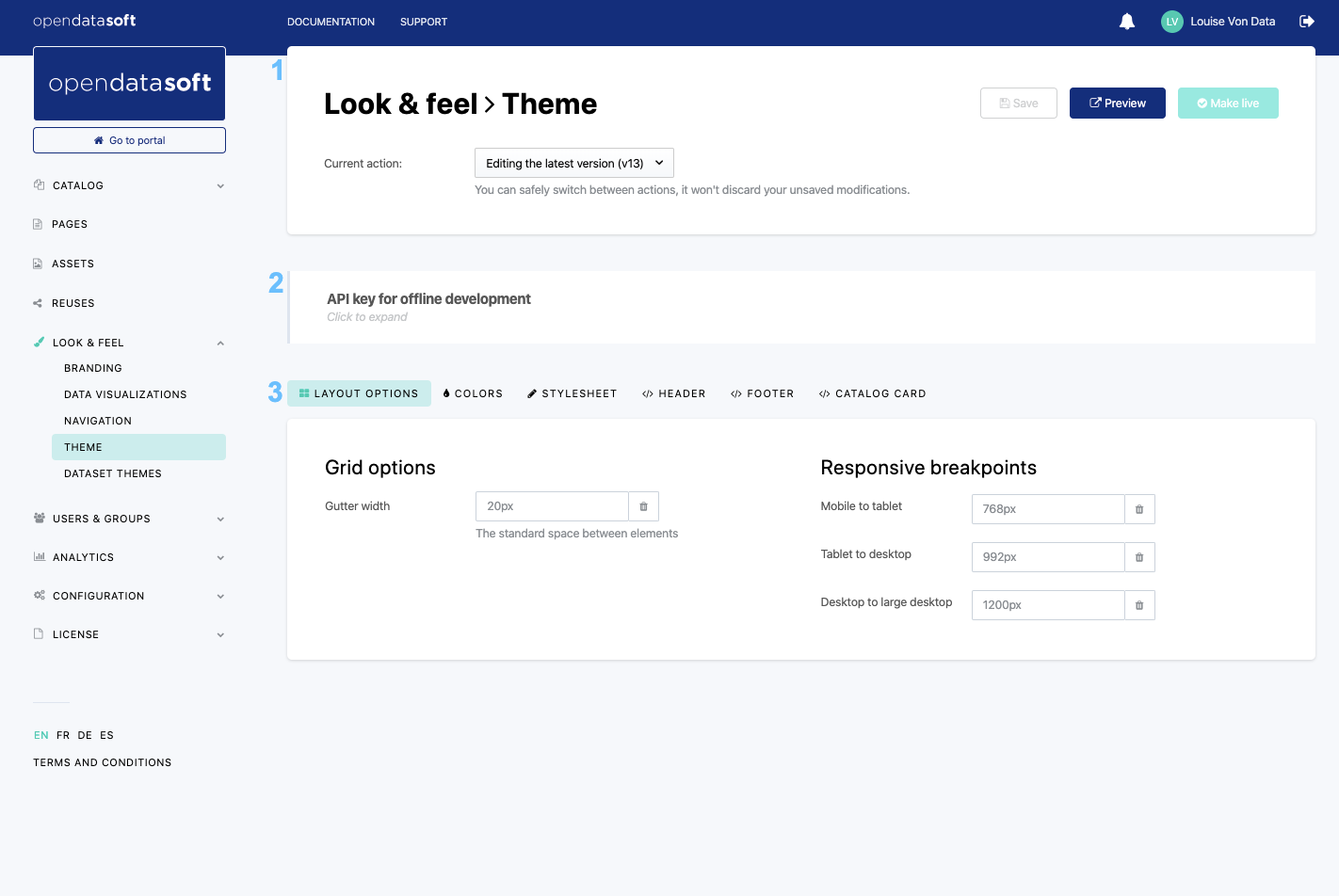
The Theme interface comprises 3 main blocks.
- The header (1) which displays not only the title of the interface but also a Current action drop-down menu to manage versioning (see Versioning themes below). Three important buttons are also displayed in the header:
1. Save, to save the new configurations
2. Preview, to open in a new tab the Opendatasoft portal with the newly applied configurations
3. Make live, to define the newly applied configurations as the new, live theme available on the Opendatasoft portal - The API key for offline development management block (2), which allows the use and generation of new API keys (see note right below for more information).
To find and use a theme API key, click on the API key for offline development block to expand it. The current API key is displayed in the block, ready to be copied and used.
It is also possible to generate a new API key by clicking on the Generate new key button. However, be careful when generating new API keys: only the current one can be used, which means that generating a new API key revokes all previous ones.
- A block of 6 tabs (3), each one allowing to configure a part of an Opendatasoft portal theme (see Customizing a portal theme below):
- Layout options, to modify the general layout of the portal
- Colors, to change colors of backgrounds, texts, borders, links, etc.
- Stylesheet, to add more style to the portal with CSS
- Header, to modify the header with HTML code
- Footer, to modify the footer with HTML code
- Catalog card, to modify the catalog cards with HTML code
Versioning themes

Portal themes are versioned, which means that each customized new theme has a version number assigned to it. Once a theme is finished and made live, another version is automatically created: it is the new draft theme on which to work until it is ready to be live.
The Current action drop-down menu displayed in the header indicates which version one is currently working on. It also allows to select previous themes that were already made live.
While working on the latest draft version of the portal theme, it is possible to preview what the portal will look like with this new theme. A Preview button is indeed displayed between the Make live and Save buttons to open a new tab with the portal configured with the draft theme.
Customizing a portal theme
Layout options
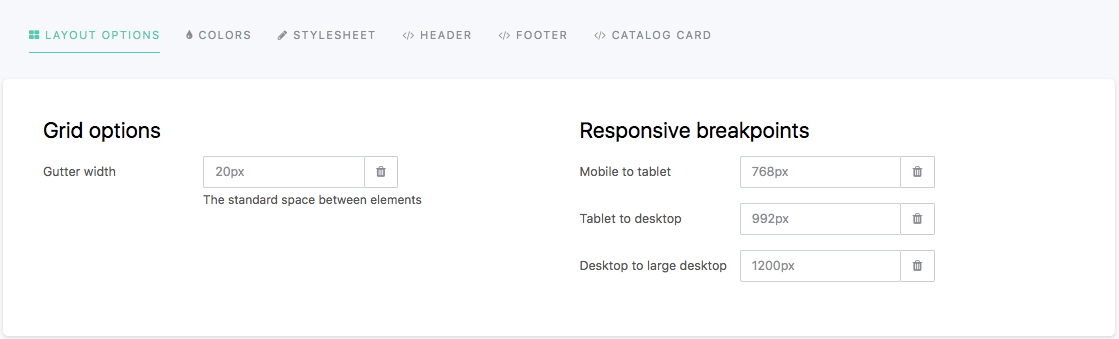
The Layout options tab allows to customize the portal layout, which by default relies on a 12-columns grid system inherited from the Bootstrap CSS framework.
More specifically, in this tab, it is possible to modify:
- the Gutter width, which is the space (in pixels) between the various elements that compose an interface of the portal (columns, rows, and boxes), and
- the Responsive breakpoints, which are the various screen widths (in pixels) at which the layout should change to adapt to the available space (for example, the portal layout should differ depending on whether it is used from a mobile phone or a desktop because the screen of a mobile phone is much smaller than that of a desktop). A web interface that adapts depending on the screen width is indeed called "responsive". There are 3 configurable breakpoints between 4 standard screen size associated with common devices:
- Mobile to tablet: to go from an extra-small screen to a small screen
- Tablet to desktop: to go from a small screen to a medium screen
- Desktop to large desktop: to go from a medium screen to a large screen
To modify a layout option:
- Write a new width, in pixels, in the chosen textbox.
- Click on the Save button in the top right corner.
To reset any layout option to its default value, click on the trash button.
Colors
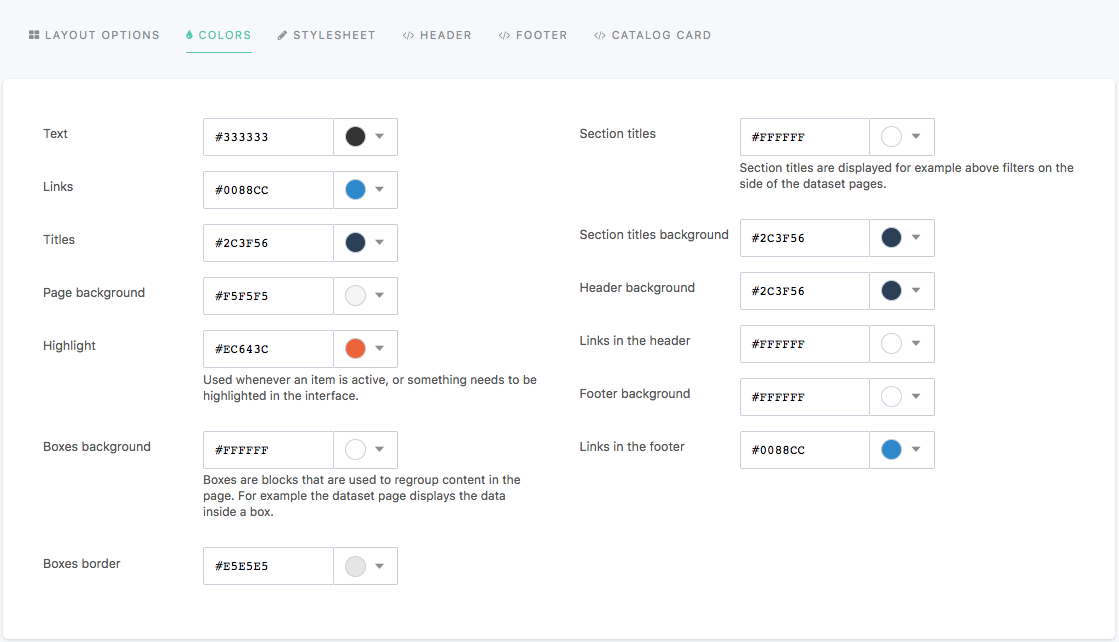
The Colors tab allows to customize the colors used in the texts and links, backgrounds, and borders of the portal.
The color of the following elements of an Opendatasoft portal can be configured in this tab:
Category | Configurable elements |
Text |
|
Background |
|
Borders |
|
To modify a theme color:
- In the chosen textbox, write the hexadecimal code of the new color, or click the color button to choose a new color using either the Nice colors or the Color wheel.
- Click on the Save button in the top right corner.
To reset to the color of the currently live portal theme, click on the Reset button.
var(--variable-name)The available variables are:
text, links, titles, page-background, highlight, boxes-background, boxes-border, section-titles, section-titles-background, header-background, header-links, footer-background and footer-links.These CSS variables are compatible with all browsers because the Opendatasoft platform automatically replaces all variables with their real theme color values.
Stylesheet
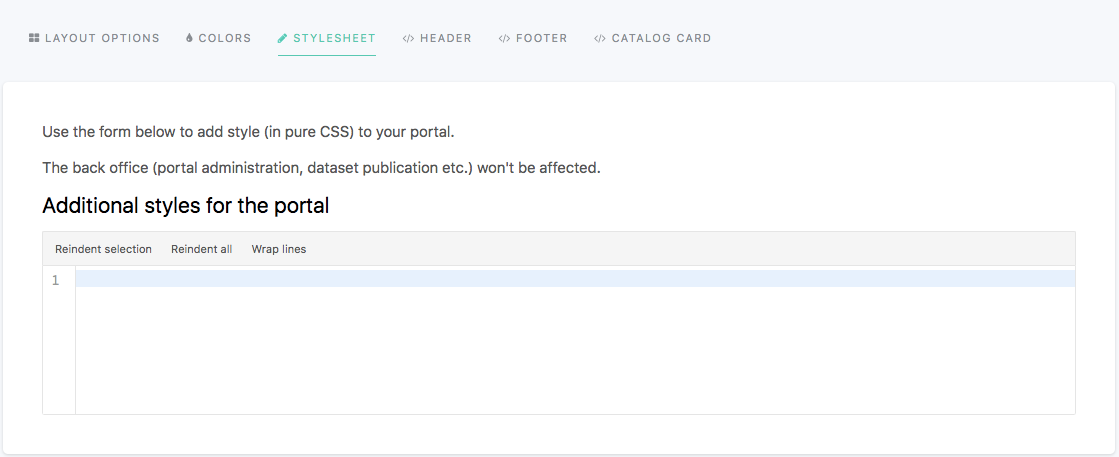
The Stylesheet tab displays an editor in which to add pure CSS style rules. It allows the push even further the customization of a portal theme. All rules added in this tab will have precedence over the configurations defined in the other theme tabs.
To change the style of an element, find the element's class and change the desired CSS property. Class names are written as block, element, modifier: .ods-block[--blockmodifier][__element][--elementmodifier].
Header and Footer
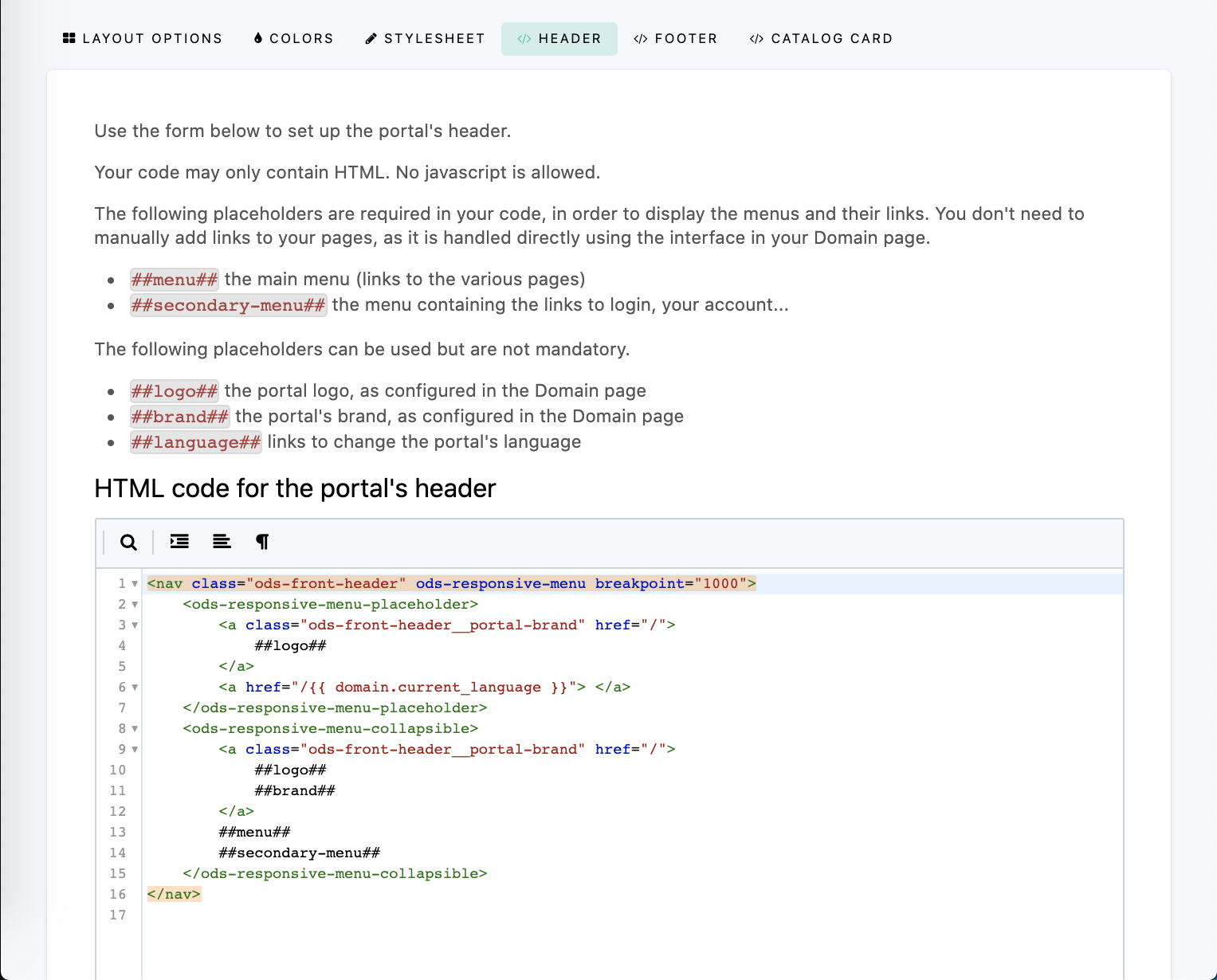
The Header and Footer tabs each display an editor in which to add pure HTML. Although both the header and the footer can be partially customized via the Colors tab, these tabs allow to push even further the customization of these areas of the portal.
Both the header and the footer are wrapped within independent AngularJS applications, which means that standard Angular directives such as ng-if, ng-class, ng-show, and ng-hide can be used.
ods-responsive-menu directive.Placeholders can also be used when customizing the header and the footer: they will be replaced with the content specified in the domain customization options such as menu items, language selectors, and logos.
The following placeholders are available in the Header tab:
Placeholder | Information |
| Main menu, with links to chosen pages |
| Menu containing links to login page and user account |
| Portal logo configured in Branding |
| Portal brand configured in Branding |
| Links to change the language of the portal |
The following placeholders are available in the Footer tab:
Placeholder | Information |
| Link to the Terms & Conditions defined for the portal, configured in Legals |
| Link for users to modify their cookies preferences. This placeholder is mandatory to enable the cookie banner. For more information, see Managing legal information. |
| Language picker for the languages specified for the portal |
| Opendatasoft logo |
Catalog card
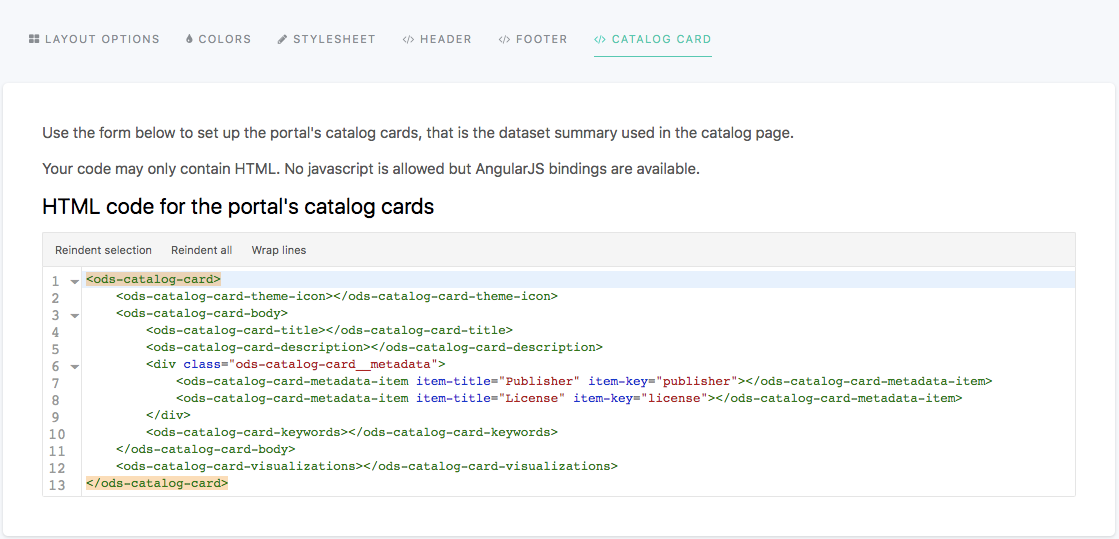
The Catalog card tab displays an editor in which to add pure HTML. It allows to customize the catalog cards displayed in the catalog of the portal, which represent the published datasets of that portal (see Exploring a dataset from the catalog).
The following directives allow to retrieve information related to a dataset, which could be included in the catalog card.
Directive | Information | ||||||||||||||||||||||||||
| Mandatory. Wraps the whole catalog card for the other directives to work | ||||||||||||||||||||||||||
| Retrieves the dataset's theme and includes the related icon | ||||||||||||||||||||||||||
| Provides useful style and behavior handling edge cases (for example, datasets without records) | ||||||||||||||||||||||||||
| Retrieves the title of the dataset | ||||||||||||||||||||||||||
| Retrieves the description of the dataset | ||||||||||||||||||||||||||
| Retrieves the keywords defined for the dataset | ||||||||||||||||||||||||||
| Takes an Example: The table below lists all available metadata item keys:
|
 Getting started
Getting started
 Exploring and using data
Exploring and using data
 Publishing data
Publishing data
 Managing your users
Managing your users
 Managing your portal
Managing your portal
