Définir un modèle de données
Mis à jour le
par Anthony Pépin
Chaque jeu de données respecte un modèle. La définition et la configuration totales d'un modèle de données signifie :
- Modifier un label de champ de de jeu de données
- Ajouter une description à un champ de jeu de données
- Choisir un type pour chaque champ
- Paramétrer les champs appropriés en tant que facettes pour définir des filtres pour le jeu de données
- Configurer les options pour chaque champ, selon leur type et s'ils sont configurés en tant que facettes ou non
- Trier les champs dans le jeu de données
- Supprimer des champs dans le jeu de données
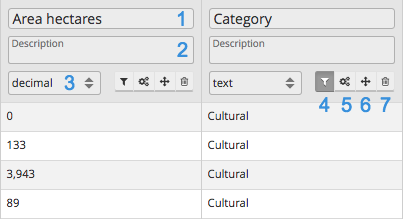
1) Modifier un label
La plateforme Opendatasoft récupère les labels de champ par défaut trouvés dans le jeu de données source. Cependant, il est possible de modifier chaque label de champ de jeu de données.
Pour modifier un label :
- Dans la zone d'aperçu de l'onglet Traitement, sélectionnez le label actuel du champ de votre choix.
- Saisissez un nouveau label. Les caractères spéciaux sont autorisés.
- Cliquez à l'extérieur de la zone du label ou appuyez sur Entrée pour que les modifications soient prises en compte.
Rappelez-vous qu'en règle générale, vous devez éviter de modifier vos identifiants techniques. Voir la note ci-dessous sous "Nom" pour plus d'informations.
2) Ajouter une description à un champ
Des descriptions peuvent être ajoutées aux champs du jeu de données pour plus de contexte ou de précision.
Pour ajouter une description à un champ :
- Dans la zone d'aperçu de l'onglet Traitement, cliquez dans la zone de texte Description du champ de votre choix.
- Tapez la description associée.
- Cliquez en dehors de la zone de texte Description pour que la description soit prise en compte.
Les descriptions des champs seront alors affichées dans le front office :
- Dans la section "Schéma de données" de l'onglet Information du jeu de données
- Dans l'infobulle de leurs champs associés, dans l'onglet Tableau
3) Choisir un type de champ
Les champs sont caractérisés par des types. Selon le type de champ choisi, la plateforme traitera et affichera les enregistrements d'une manière spécifique.
Pour choisir un type pour un champ :
- Dans la zone de prévisualisation de l'onglet Traitement, cliquez sur la zone de liste de type de champ du champ de votre choix.
- Choisissez le bon type pour ce champ.
Il existe huit types différents : date, datetime, décimal, entier, géopoint, géoforme, texte et fichier.
Type | Description |
Texte | Les valeurs de champ sont des données textuelles. |
Entier | Les valeurs du champ sont des nombres entiers. S'il existe une partie non entière, elle est ignorée. Ainsi la valeur est automatiquement transformée en une valeur entière. |
Décimal | Les valeurs des champs sont des nombres décimaux. Les séparateurs valides pour la partie décimale sont |
DateTime | Les valeurs de champ sont une combinaison d'une date et d'une heure. Le format idéal est le format ISO 8601, qui est La plate-forme essaiera de deviner aussi précisément que possible le format datetime d'entrée. Cependant, en cas de mauvaise détection ou d'ambiguïté, utilisez le processeur Normaliser la date pour définir le format d'analyse du champ datetime. Par défaut, les enregistrements de temps sont dans le fuseau horaire UTC. Pour modifier le fuseau horaire, utilisez le Processeur Définir le fuseau horaire |
Date | Les valeurs des champs sont des dates. Le format idéal est le format ISO 8601, qui est La plateforme essaiera de deviner le plus précisément possible le format de la date d'entrée. Cependant, en cas de mauvaise détection ou d'ambiguïté, utilisez le processeur Normaliser la date pour définir le format d'analyse du champ de date. |
Point géo | Les valeurs de champ correspondent à un emplacement géographique unique exprimé au format Si votre jeu de données contient deux champs, latitude et longitude, utilisez le processeur Créer un point géographique pour créer un champ de point géographique valide. |
Forme géo | Les valeurs de champ sont des formes géographiques exprimées en GeoJSON. Par exemple : {"type": "LineString", Les collections de caractéristiques ne sont pas prises en charge. |
Adresse IP | Les valeurs des champs sont des adresses IP au format IPv4 habituel, comme 192.0.2.22 (quatre nombres de un à trois chiffres séparés par des points : 0.0.0.0 à 255.255.255.255). L'option "Anonymiser l'adresse IP" est disponible, ce qui convertit le dernier chiffre de l'adresse en un 0. Notre exemple d'adresse ci-dessus deviendrait donc 192.0.2.0. Notez que cela ne rend pas techniquement l'adresse anonyme, mais la rend seulement moins spécifique. Vous restez responsable de la disponibilité des données personnelles identifiables que vous publiez. Notez que si vous pouvez utiliser un champ de texte pour stocker les adresses IP, cela ne vous permettra pas "d'anonymiser" les adresses de la manière indiquée ci-dessus, et les actions qui traitent les adresses IP via l'API (par exemple, l'agrégation par adresse IP et les comptages distincts) sont plus rapides lorsque le type d'adresse IP est utilisé. |
Fichier | Les valeurs de champ sont des fichiers provenant de l'une des méthodes disponibles pour créer un ensemble de données avec des fichiers multimédias (avec le processeur de fichiers, via un fichier d'archive ou avec un extracteur spécifique), créant un champ dont le type par défaut est fichier. Ce type de champ n'est disponible que dans ce cas. |
4) Paramétrer des champs en tant que facette
Les facettes définissent les filtres d'un jeu de données, qui s'affichent à gauche de la visualisation du jeu de données, dans l'interface de navigation. Ces filtres peuvent être utilisés de diverses façons : ils permettent aux utilisateurs de rechercher des enregistrements précis et spécifiques dans un jeu de données, mais offrent également la possibilité de créer des graphes plus tard (si les enregistrements d'un champ ne sont pas des nombres, ils pourront être utilisés dans l'Éditeur de graphes et dans la vue Analyse, uniquement s'ils sont paramétrés en tant que facettes).
Pour configurer un champ en tant que facette :
- Dans la zone d'aperçu de l'onglet Traitement, choisissez le champ que vous souhaitez configurer en tant que facette. Choisissez un champ suffisamment pertinent pour devenir un filtre.
- Cliquez sur le bouton entonnoir.
5) Configurer des options de champ
- Dans la zone d'aperçu de l'onglet Traitement, cliquez sur la molette du champ de votre choix.
- Les options de configuration varient en fonction du type de champ et de si le champ est paramétré en tant que facette ou non. Suivez les instructions qui correspondent à l'option de configuration choisie.
Options de configuration disponibles pour chaque champ
Option de configuration | Description |
Nom | Identifiant technique du champ. Contrairement au label, l'identifiant technique n'a aucun but esthétique et ne peut donc contenir de caractères spéciaux, même des espaces. Les identifiants techniques peuvent par exemple être utilisés pour la création d'une infobulle personnalisée avec HTML. La modification de l'identifiant technique d'un champ peut altérer les réutilisations du jeu de données associé (infobulle personnalisée, vue personnalisée ou pages). Il peut casser le fonctionnement des processeurs qui font référence à cet identifiant. Cette opération peut également poser un problème si la source du jeu de données est (régulièrement) mise à jour : lorsque vous remplacez une source par une nouvelle, la plateforme vérifie l'identifiant technique des champs des deux sources, afin de trouver une correspondance entre les deux, puis remplace les anciennes données par les nouvelles. Si les identifiants techniques ne sont plus les mêmes, le jeu de données ne peut pas être mis à jour. Pour modifier l'identifiant technique d'un champ :
|
ID unique | Chaque enregistrement est identifié de façon unique par son identifiant, qui est par défaut généré à partir de l'empreinte de toutes les valeurs des champs de l'enregistrement. Si l'option ID unique est activée pour un champ, les enregistrements avec le même identifiant (ou la même valeur) sont supprimés pour que seules les dernières valeurs et les valeurs les plus anciennes restent dans le jeu de données. Cette option est plus pertinente pour les jeux de données en temps réel, puisqu'elle permet de vous assurer que lors de chaque mise à jour du jeu de données, au lieu d'ajouter de nouveaux enregistrements, ce sont les nouvelles valeurs qui remplacent les anciennes. Pour activer l'option ID unique d'un champ : cochez la case ID unique. |
Options de configuration pour les champs date et datetime
Option de configuration | Description |
Précision | Degré de précision du champ date ou datetime. Pour définir un degré de précision :
Pour les champs date :
Pour les champs datetime :
En ce qui concerne la précision du datetime, le datetime complet (heure et minutes) est affiché dans le jeu de données. La différence se trouve dans la vue Analyse et dans l'éditeur de graphes, où le degré de précision est disponible pour configurer le graphe. |
Options de configuration pour les décimales et les champs entiers
Option de configuration | Description |
Unité | Unité du champ, à afficher avec la valeur décimale ou entière. Pour définir une unité pour un champ :
|
Appliquer le nombre de décimales à afficher | Le nombre de décimales choisi pour toutes les valeurs du champ. Pour définir un nombre de décimales pour un champ :
|
Options de configuration des champs de texte
Option de configuration | Description |
Triable | Par défaut, seuls les champs numériques (décimal et entier) sont triables. Cette option permet de trier les champs textuels. Dans la vue Tableau du jeu de données dans l'interface de navigation, vous avez alors la possibilité de trier les champs texte par ordre alphabétique. Pour qu'un champ soit triable : cochez la case "Triable". |
Multivalué | Cette option est destinée aux enregistrements multivalués, dont les valeurs sont séparées par un même séparateur. Par exemple, France,UK,USA. Lorsqu'elles sont paramétrées en tant que facettes, chaque valeur d'enregistrement du champ s'affiche sous la forme d'une entrée distincte dans la section dédiée aux filtres. Lorsque vous cliquez sur l'une des entrées, toutes les autres entrées qui n'y sont pas associées (c'est-à-dire les entrées qui ne s'affichent jamais dans le même enregistrement dans le cadre d'une combinaison de plusieurs valeurs) disparaissent automatiquement. Seules les entrées associées restent en tant qu'entrées de filtre disponibles. Pour activer l'option Multivalué :
|
Hiérarchique | Cette option est destinée aux enregistrements multivalués, dont les valeurs sont séparées par un même séparateur et qui ont une relation hiérarchique. Par exemple, France/Ile-de-France/Paris. Lorsqu'elle est paramétrée en tant que facette, la première valeur d'une combinaison avec plusieurs valeurs de chaque enregistrement s'affiche sous la forme d'une entrée distincte dans la section dédiée aux filtres. Lorsque vous cliquez sur une entrée, toutes les valeurs de deuxième niveau associées à cette entrée s'affichent, et ainsi de suite. Par exemple : après avoir cliqué sur l'entrée de filtre France, l'entrée de deuxième niveau Ile-de-France associée s'affiche. Après avoir cliqué sur Ile-de-France, l'entrée de troisième niveau Paris associée s'affiche. Pour activer l'option Hiérarchique :
|
Afficher uniquement pour les langues choisies | Cette option n'est disponible que pour les domaines qui supportent plus d'une langue. Elle permet de choisir si un champ doit être affiché uniquement dans certaines langues. Une utilisation courante serait que votre ensemble de données comporte des colonnes distinctes pour les mêmes informations dans différentes langues—les titres de postes, par exemple. De cette manière, vous pouvez vous assurer que seule la version pertinente des données de cette colonne apparaît dans une langue donnée. La configuration de cette option n'affecte ni les données elles-mêmes ni l'API. Elle n'affecte que les visualisations dans le portail de la plateforme. Pour qu'un champ s'affiche uniquement pour des langues spécifiques :
|
Options de configuration des facettes
Option de configuration | Description |
Trier les facettes par | Tri choisi pour les entrées de champ dans la section dédiée aux filtres de la plateforme. Pour choisir un ordre de tri pour un champ avec des facettes :
|
Sélection multiple dans les filtres | Par défaut, après avoir cliqué sur une entrée de filtre, les autres disparaissent. L'option de sélection multiple permet de sélectionner plusieurs entrées de filtre. Pour autoriser la sélection multiple dans les filtres : cochez la case "Sélection multiple dans les filtres". |
6) Trier les champs dans les jeux de données
Les champs de jeu de données peuvent être réordonnés dans leur jeu de données. Deux conséquences sont possibles :
- Dans la section dédiée aux filtres du jeu de données, dans la plateforme. Modifier l'ordre des champs du jeu de données a également une incidence sur l'ordre des filtres. Le premier champ avec des facettes du jeu de données devient le premier filtre affiché, et ainsi de suite.
- Si le jeu de données comprend des champs de forme géo. La vue Carte ne peut pas afficher plus d'une couche de formes géo ; la couche de forme géo par défaut doit donc être définie. Pour ce faire, le champ contenant les formes géo à afficher par défaut sur la carte doit être trié avant tous les autres champs de formes géo.
Pour réordonner un champ dans un jeu de données :
- Dans la zone d'aperçu de l'onglet Traitement, cliquez sur le bouton de réorganisation du champ que vous souhaitez réorganiser dans l'ensemble de données.
- Tout en maintenant le clic sur le bouton Réorganiser, faites glisser le champ vers sa nouvelle position dans le jeu de données.
- Une fois que le champ se trouve à son nouvel emplacement, vous pouvez cesser de cliquer sur le bouton.
7) Supprimer des champs des jeux de données
Des champs de jeu de données peuvent être supprimés du jeu de données. Cela ne signifie pas que le champ est définitivement supprimé du jeu de données, mais qu'il est supprimé de la sortie. C'est pour cette raison que, une fois le jeu de données publié, le champ supprimé ne sera pas affiché dans les visualisations, et en cas d'exportation du jeu de données, le champ supprimé n'apparaîtra pas non plus.
Pour supprimer un champ d'un jeu de données : Cliquez sur le bouton corbeille du champ que vous souhaitez supprimer du jeu de données.
Puisque les champs supprimés ne sont pas définitivement effacés du jeu de données, ils peuvent être restaurés à tout moment.
Pour restaurer un champ supprimé d'un jeu de données :
- Dans la zone d'aperçu de l'onglet Traitement, balayez vers la droite pour accéder aux derniers champs des jeux de données.
- Les champs supprimés du jeu de données s'affichent tout en bas du jeu de données : ils ressemblent à des colonnes grises et vides portant le nom de leurs identifiants techniques. Recherchez les champs que vous souhaitez restaurer.
- Cliquez sur le bouton de réorganisation.
 Premier pas avec Opendatasoft
Premier pas avec Opendatasoft
 Explorer et utiliser les données
Explorer et utiliser les données
 Publier des données
Publier des données
 Gérer les groupes et utilisateurs
Gérer les groupes et utilisateurs
 Gérer mon portail
Gérer mon portail
