 Premier pas avec Opendatasoft
Premier pas avec Opendatasoft
 Explorer et utiliser les données
Explorer et utiliser les données
Explorer le catalogue et les jeux de données
Explorer un catalogue de jeux de données
Contenu d'un jeu de données
Filtrer des données dans un jeu de données
Introduction à l'API Explore
Introduction à l'API Automation
Présentation de l'API WFS
Télécharger un jeu de données
Recherchez vos données avec l'IA (recherche vectorielle)
Créer des cartes et des graphiques
Création de graphiques avancés avec l'outil Graphiques
Présentation de l'interface Cartes
Configurez votre carte
Gérez vos cartes
Réorganiser et regrouper les couches dans une carte
Création de cartes multicouches
Partagez votre carte
Navigation dans les cartes créées avec le créateur de Cartes
Renommer et enregistrer une carte
Créer des pages avec l'éditeur de code
Archivage d'une page
Gérer la sécurité d'une page
Créer une page avec l'éditeur de code
Pages de contenu : idées, conseils et ressources
Comment insérer des liens internes sur une page ou créer une table des matières
Partager et intégrer une page de contenu
Comment dépanner les cartes qui ne se chargent pas correctement
Créer des pages avec le Studio
Créer du contenu avec Studio
Ajouter une page
Publier une page
Modifier la mise en page
Configurer des blocs
Aperçu d'une page
Ajouter du texte
Ajout d'un graphique
Ajouter un bloc image à une page Studio
Ajouter un bloc de carte dans Studio
Ajouter un bloc de carte choroplèthe dans Studio
Ajout d'un bloc de carte de points d'intérêt dans Studio
Ajouter un indicateur clé de performance (KPI)
Configurer les informations d'une page
Utiliser des filtres pour améliorer vos pages
Affiner les données
Gérer l'accès aux pages
Comment modifier l'url d'une page Studio
Intégrer une page Studio dans un CMS
Les visualisations
Gérer les visualisations sauvegardées
Configurer la visualisation Calendrier
Explorer les différentes visualisations d'un jeu de données
Configurer la visualisation Images
Configurer la vue personnalisée
Configurer la visualisation Tableau
Configurer la visualisation Carte
Comprendre le regroupement automatique dans les cartes
Configurer la visualisation Analyse
 Publier des données
Publier des données
Publier vos jeux de données
Créer un jeu de données
Créer un jeu de données à partir d'un fichier local
Créer un jeu de données avec plusieurs fichiers
Création d'un jeu de données à l'aide de connecteurs dédiés à des services distants spécifiques
Créer un jeu de données avec des fichiers multimédias
Fédérer un jeu de données Opendatasoft
Publier un jeu de données
Publication de données à partir d'un fichier CSV
Formats de fichiers pris en charge
Valorisez les données de mobilité grâce au GTFS et autres formats
Gérer les configurations de vos jeux de données
Suppression automatique des enregistrements
Configuration de l'export de jeux de données
Consulter l'historique du jeu de données
Configurer l'info-bulle
Actions et états des jeux de données
Limites des jeux de données
Définir un modèle de données
Comment Opendatasoft gère les dates
Comment et où Opendatasoft gère les fuseaux horaires
Comment trouver l'adresse IP de votre espace de travail
Maintenir les données à jour
Traiter des données
Traduire un jeu de données
Comment configurer une connexion HTTP à l'API de France Travail
Décider quelle licence convient le mieux à votre jeu de données
Formats de fichier source
Fichiers OpenStreetMap
Shapefiles
Fichiers JSON
Fichiers XML
Fichiers de feuille de calcul
Fichiers RDF
Fichiers CSV
Fichiers MapInfo
Fichiers GeoJSON
Fichiers KML
GeoPackage
Les connecteurs
Sauvegarde et partage de connexions
Connecteur Airtable
Connecteur Amazon S3
Connecteur ArcGIS
Connecteur de stockage Azure Blob
Connecteurs de base de données
Connecteur Jeu de données de jeux de données (espace de travail)
Connecteur Eco Counter
Connecteur Feed
Connecteur Google BigQuery
Connecteur Google Drive
Comment trouver la clé API Open Agenda et l'URL Open Agenda
Connecteur JCDecaux
Connecteur Netatmo
Connecteur OpenAgenda
Connecteur Realtime
Connecteur Salesforce
Connecteur SharePoint
Connecteur US Census
Connecteur WFS
Connecteur Databricks
Connecteur Waze
Les moissonneurs
Moissonner un catalogue
Moissonneur ArcGIS
Moissonneur ArcGis Hub Portals
Moissonneur CKAN
Moissonneur CSW
Moissonneur FTP avec CSV de métadonnées
Moissonneur Fédération Opendatasoft
Moissonneur Quandl
Moissonneur Socrata
Moissonneur data.gouv.fr
Moissonneur data.json
Les processeurs
Qu'est-ce qu'un processeur et comment l'utiliser ?
Processeur Ajouter un Champ
Processeur Calculer la distance géographique
Processeur Concaténer du texte
Processeur Convertir des degrés
Processeur Copier un Champ
Processeur Corriger les formes géographiques
Processeur Créer un point géo
Processeur Décoder les entités HTML
Processeur Décoder un polyline Google
Processeur Dédupliquer des champs multivalués
Processeur Supprimer un enregistrement
Processeur Déplier le tableau JSON
Processeur Déplier les champs à valeur multiples
Processeur Expression
Processeur Extraire du HTML
Processeur Extraire les URLs
Processeur Extraire la plage de bits
Processeur Extraire d'un objet JSON
Processeur Extraire du texte
Processeur Fichier
Processeur GeoHash en GeoJSON
Processeur de jointure géographique
Processeur Géocoder avec ArcGIS
Processeur Géocoder avec la BAN (France)
Processeur Géocoder avec PDOK
Processeur Géocoder avec le Census Bureau (États-Unis)
Processeur Masquage géographique
Processeur Récupérer les coordonnées d'une adresse 3 mots
Processeur Adresse IP vers Coordonnées Géo
Processeur Tableau JSON vers multivalué
Processeur Joindre des jeux de données
Processeur Méta-expression
Processeur Géocodeur Nominatim
Processeur Normaliser le Système de Projection
Processeur Normaliser une URL
Processeur Normaliser les valeurs Unicode
Processeur Normaliser une date
Processeur Filtrage du polygone
Processeur Remplacer le texte
Processeur Remplacer avec une expression régulière
Processeur Récupérer les divisions administratives
Processeur Définir le fuseau horaire
Processeur Simplifier les formes géo
Processeur Ignorer les enregistrements
Processeur Séparer le texte
Processeur Transformer des colonnes de booléens en champs multivalués
Processeur Transposer des colonnes en lignes
Processeur WKT et WKB en GeoJSON
Processeur what3words
La fonctionalité Formulaire de Collecte de Données
À propos de la fonctionnalité Formulaire de Collecte de Données
Formulaires de collecte de données associé à votre espace de travail Opendatasoft
Créez et gérez vos formulaires de collecte de données
Partager et modérer vos formulaires de collecte de données
Metadonnées des ensembles de données
Analyser l'utilisation de mes données
S'impliquer : partager, réutiliser et réagir
Découvrir et soumettre des réutilisations de données
Partage via les réseaux sociaux
Commenter via Disqus
Suivre les mises à jour d'un jeu de données
Partager et intégrer des visualisations de données
Statistiques d'utilisation
Introduction à l'utilisation des statistiques de vos espaces de travail
Analyser l'activité des utilisateurs
Analyser les actions
Détails sur les champs spécifiques du jeu de données ods-api-monitoring
Comment compter les téléchargements d'un jeu de données sur une période spécifique
Analyser l'utilisation des données
Analyser l'utilisation des jeux de données
Analyser l'activité du back office
Utilisation de la fonctionnalité de lignage des données
 Gérer les groupes et utilisateurs
Gérer les groupes et utilisateurs
Gérer les limites
Gérer les utilisateurs
Gestion des utilisateurs
Définition de quotas pour des utilisateurs individuels
Gérer les demandes d'accès
Inviter des utilisateurs sur le portail
Gérer les espaces de travail
 Gérer mon portail
Gérer mon portail
Configurer mon portail
Configurer les pages du catalogue et du jeu de données
Configuration d'un catalogue partagé
Partager, réutiliser, communiquer
Personnaliser l'URL de votre espace de travail
Gestion des informations juridiques
Connecter Google Analytics (GA4)
Paramètres régionaux
Gérer le suivi
Navigabilité et apparence
Personnaliser votre portail
Personnaliser les thèmes du portail
Comment personnaliser mon portail selon la langue courante
Gérer les thèmes du jeu de données
Configurer les visualisations de données
Configurer la navigation
Ajouter des ressources
License et quotas
Monitoring de la licence et des quotas de votre espace de travail
Licences et quotas de votre espace de travail
Gérer la sécurité
Configurer la politique de sécurité générale de votre portail
L'onglet Sécurité d'un jeu de données
Mapping de vos groupes Opendatasoft avec votre annuaire (via SSO)
Authentification unique (SSO) avec OpenID Connect
Authentification unique (SSO) avec SAML
Paramètres
Langues prises en charge par Opendatasoft
Configuration des paramètres du compte
Gestion des identités
Comprendre les notifications reçues avec vos autorisations
Gestion des notifications
Gestion des clés API
Accessibilité chez Opendatasoft
Enregistrement des applications
Vérification du quota du compte
- Home
- Explorer et utiliser les données
- Créer des pages avec le Studio
- Ajouter un indicateur clé de performance (KPI)
Ajouter un indicateur clé de performance (KPI)
Mis à jour le
par Patrick Smith
Dans le Studio, vous pouvez utiliser un indicateur de performance clé (KPI) pour traduire un phénomène contenu dans les données en un message simple. Il existe trois types d'indicateur disponibles dans Studio :
- Des indicateur simples mettent en évidence une information. Par exemple, vous pouvez créer un indicateur simple pour afficher la somme des habitants de la ville en 2021.
- Les indicateurs de comparaison comparent deux sous-ensembles de données ou deux populations. Par exemple, vous créez un indicateur de comparaison pour montrer l'évolution des utilisateurs de vélo dans le temps en comparant le nombre d'utilisateurs de vélo entre 2020 et 2021.
- Les indicateurs de ratio donnent la proportion d'une population au sein d'une population plus grande. Par exemple, vous pouvez créer un indicateur de ratio pour connaître le pourcentage de femmes dans la population totale de votre pays.
Nous vous recommandons de suivre quelques principes clés pour construire des indicateurs clairs :
- Un indicateur doit véhiculer un seul message afin qu'un seul indicateur soit mis en avant.
- Un indicateur a besoin d'un certain contexte pour que toute personne naviguant sur la page puisse comprendre à quoi l'indicateur est lié.
- Un indicateur doit être significatif. Si vous ajoutez une image, un pictogramme ou des couleurs, cela doit servir le message que vous souhaitez faire passer.
Étape 1 : Sélectionnez le type de bloc
Vous devez définir le type de bloc avant de pouvoir configurer le contenu que vous souhaitez ajouter.
- Dans le volet d'aperçu, cliquez sur le bloc que vous souhaitez modifier.
- Dans le volet de gauche, sélectionnez Indicateur comme type de bloc.
- Cliquez sur Suivant .
Si vous changez d'avis, vous pouvez changer le type de bloc par la suite. La configuration du bloc sera réinitialisée une fois que vous aurez modifié le type de bloc.
Étape 2 : sélectionnez le jeu de données
Sélectionnez le jeu de données source pour créer une représentation graphique des données.
- Dans le volet de gauche, sélectionnez le jeu de données souhaité dans la liste.
Un aperçu des 20 premiers enregistrements s'ouvre dans le volet d'aperçu.
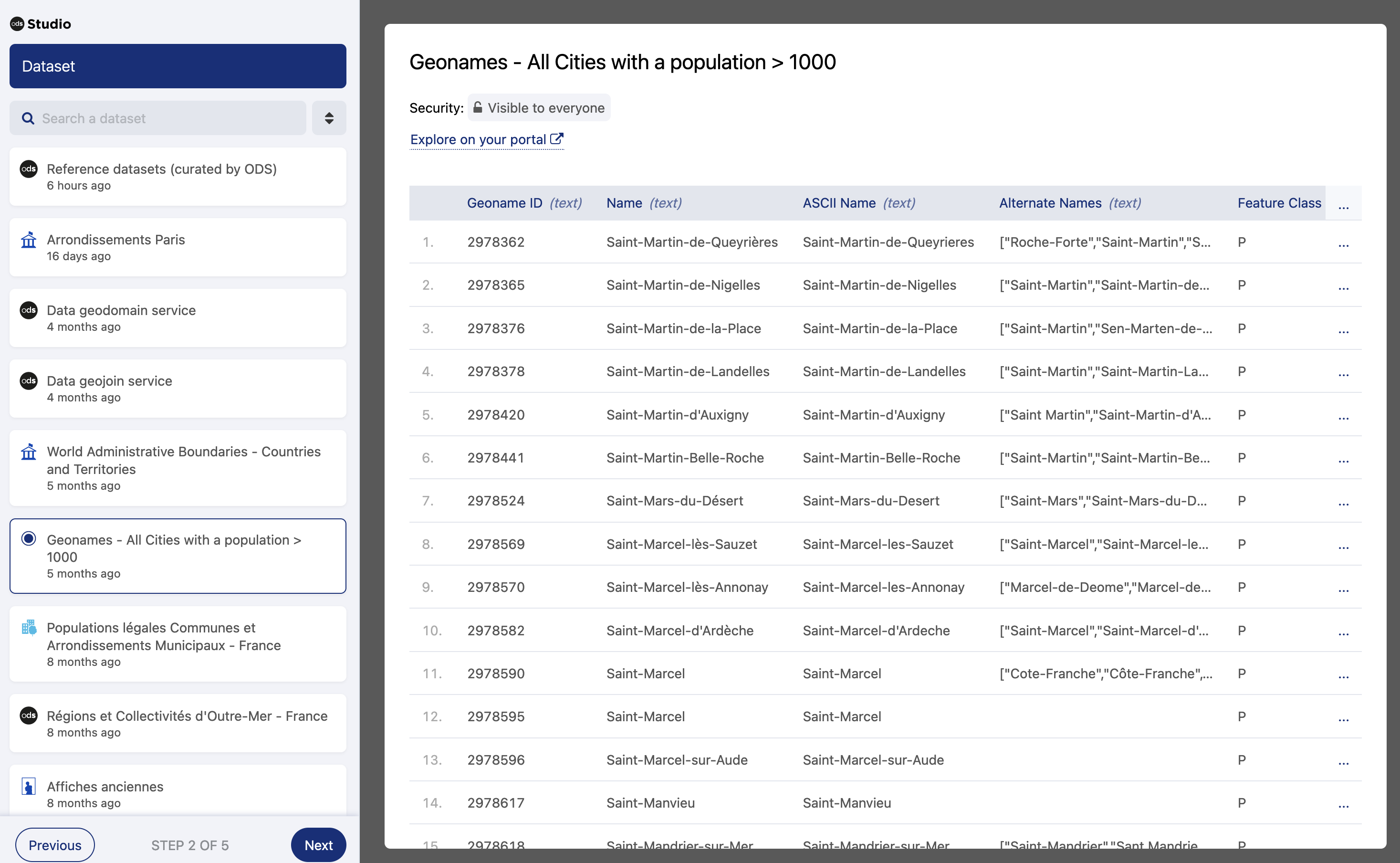
- Cliquez sur Suivant pour poursuivre la configuration.
Étape 3 : Sélectionnez le type d'indicateur
Après avoir sélectionné un type de bloc et le jeu de données d'entrée, vous pouvez maintenant sélectionner le type d'indicateur à insérer dans le bloc.
- Dans le volet de gauche, sélectionnez Indicateur simple , Indicateur de comparaison ou Indicateur de ratio .
Étape 4 : configurer les paramètres de visualisation
Configurer les paramètres de visualisation pour un indicateur simple
- Dans le volet de gauche, sélectionnez la fonction à appliquer et le champ à utiliser pour le calcul de la valeur. Lorsque vous utilisez un champ de date, sélectionnez l'échelle de temps à utiliser.
- Vous pouvez également affiner les données affichées sur l'indicateur :
- Cliquez sur Ajouter une condition .
- Sélectionnez le champ dans le jeu de données d'entrée.
- Sélectionnez un opérateur. Selon le type de champ, les opérateurs disponibles peuvent varier.
- Cliquez sur Confirmer .
- (facultatif) Dans le champ Unité , vous pouvez saisir l'unité associée à l'indicateur. Par défaut, cette unité est placée sur le côté droit de l'indicateur. Vous pouvez le placer sur la gauche en utilisant la bascule d'échange.
- Cliquez sur Suivant pour poursuivre la configuration.
Configurer les paramètres de visualisation pour un indicateur de comparaison
Lors de la création d'un indicateur de comparaison, vous créez deux jeux de données afin de pouvoir les comparer entre eux et d'identifier les différences.
- Dans le volet de gauche, sélectionnez la fonction à appliquer et le champ à utiliser dans le premier jeu de données.
- Vous pouvez également filtrer ou affiner les données affichées sur l'indicateur :
- Sous le jeu de données souhaité, cliquez sur Ajouter une condition .
- Sélectionnez le champ dans le jeu de données d'entrée.
- Sélectionnez un opérateur. Selon le type de champ, les opérateurs disponibles peuvent varier.
- Cliquez sur Confirmer .
- Répétez les instructions précédentes pour configurer le deuxième jeu de données.
- Configurez comment afficher la comparaison entre les deux jeux de données à l'aide des paramètres de la section Contenu de l'indicateur :
- Dans la liste déroulante Sens de comparaison , sélectionnez Jeu 1 par rapport à Jeu 2 ou Jeu 2 par rapport à Jeu 1 .
- Dans la liste déroulante Format de comparaison , sélectionnez Différence ou Pourcentage de rapport .
- (facultatif) Dans le champ Unité , vous pouvez saisir l'unité associée à l'indicateur. Par défaut, cette unité est placée sur le côté droit de l'indicateur. Vous pouvez le placer sur la gauche en utilisant la bascule d'échange.
- Cliquez sur Suivant pour poursuivre la configuration.
Configurer les paramètres de visualisation pour un indicateur de ratio
Lors de la création d'un indicateur de ratio, vous créez deux jeux de données afin de mesurer la proportion de l'un dans l'autre.
- Dans le volet de gauche, sélectionnez la fonction à appliquer et le champ à utiliser dans le premier jeu de données.
- Vous pouvez également filtrer ou affiner les données :
- Sous le jeu de données souhaité, cliquez sur Ajouter une condition .
- Sélectionnez le champ dans le jeu de données d'entrée.
- Sélectionnez un opérateur. Selon le type de champ, les opérateurs disponibles peuvent varier.
- Cliquez sur Confirmer .
- Répétez les instructions précédentes pour configurer le deuxième jeu de données.
- Choisissez comment calculer le ratio à l'aide des paramètres de la section Contenu de l'indicateur :
- Dans la liste déroulante Sens du rapport , sélectionnez Jeu 1 sur Jeu 2 ou Jeu 2 sur Jeu 1 .
- (facultatif) Dans le champ Unité , vous pouvez saisir l'unité associée à l'indicateur. Par défaut, cette unité est placée sur le côté droit de l'indicateur. Vous pouvez le placer sur la gauche en utilisant la bascule d'échange.
- Cliquez sur Suivant pour poursuivre la configuration.
Étape 5 : Configurer les styles de visualisation
Studio inclut plusieurs mises en page prédéfinies pour les indicateurs afin d'afficher les données appropriées. Ces mises en page vous aident à contrôler la façon dont l'indicateur apparaît sur la page pour le rendre plus facile à comprendre.
Certaines couleurs d'indicateurs sont héritées des couleurs du thème du portail configurées dans le back office :
Élément d'indicateur | Élément de thème de portail |
Titre de l'indicateur | Titres |
Contexte de l'indicateur | Texte |
Bloquer les bordures | Bordure de boîtes |
Pour plus d'informations sur la configuration des couleurs du thème du portail, voir Couleurs .
Le fond du bloc est blanc et ne peut pas être configuré.
Pour configurer les styles de visualisation :
- Sélectionnez une mise en page.
- Selon la mise en page choisie, vous pouvez ajouter des éléments à votre indicateur : un contexte, un titre ou une image. Vous pouvez soit ajouter une image préalablement téléchargée sur la plateforme, soit une image publique issue d'Internet. un. Pour utiliser une image de votre domaine, copiez son URL depuis la page Ressources du back-office vers le champ URL de la ressource image . b. Pour utiliser une image qui ne se trouve pas sur votre domaine, collez son URL dans le champ URL de l'élément image .
- Cliquez sur Terminer .
Vous pouvez voir un résumé des paramètres de configuration du bloc dans le volet latéral.
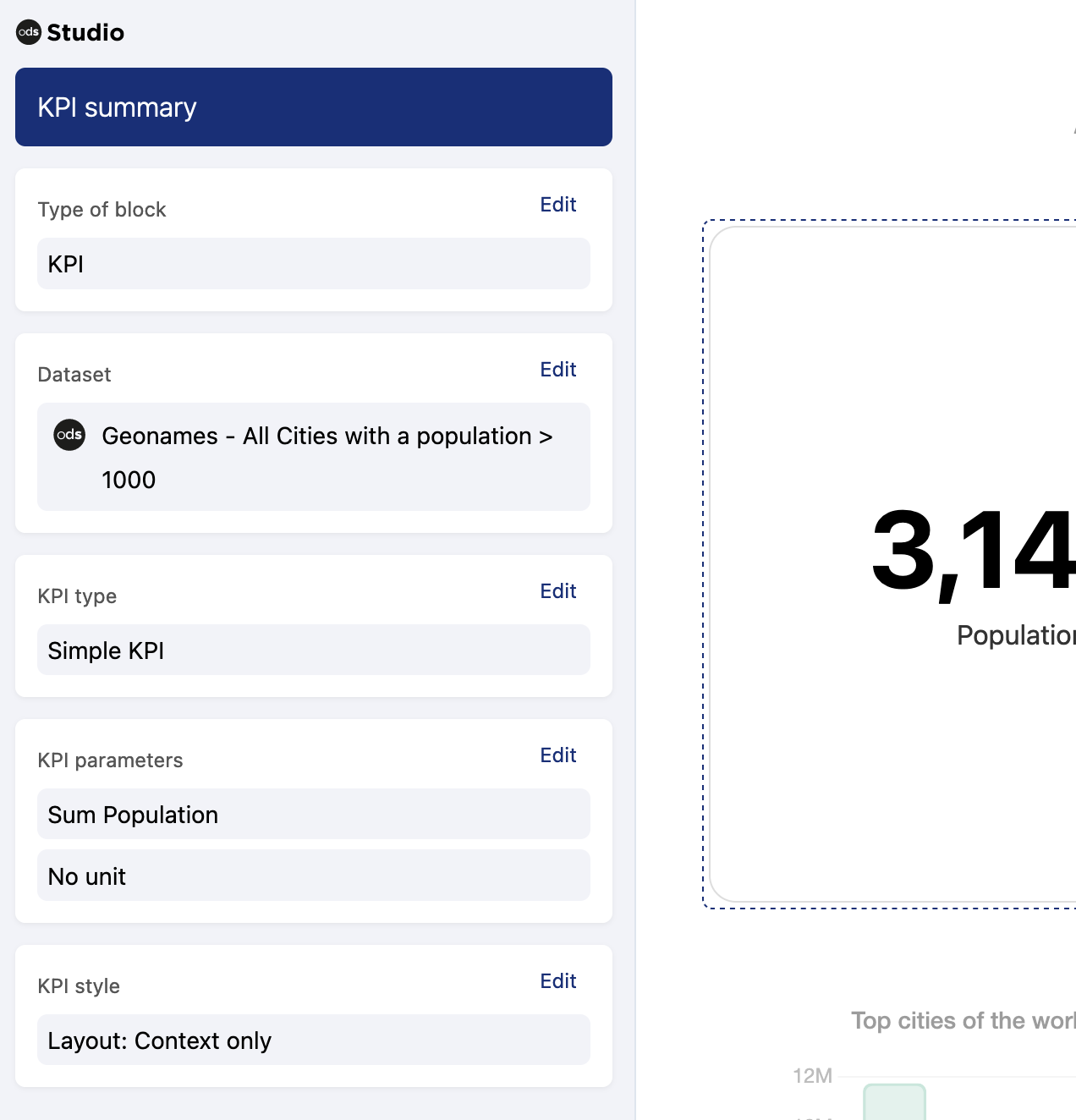
- Vérifiez la configuration du bloc et cliquez sur Enregistrer .
Votre indicateur apparaît dans le volet d'aperçu.
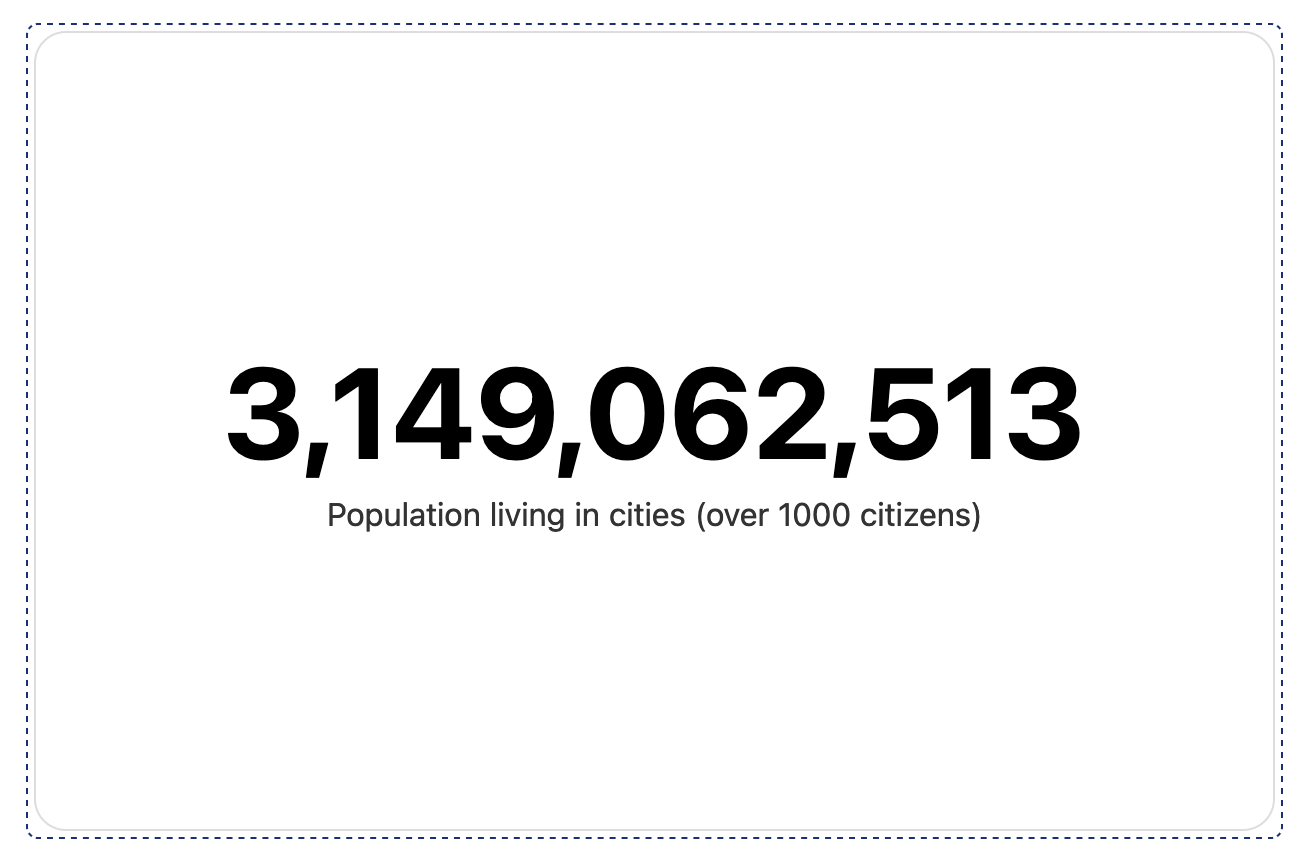
Une fois que vous avez terminé la configuration du bloc, vous pouvez cliquer à nouveau sur le bloc dans le volet d'aperçu pour vérifier et modifier les paramètres de l'indicateur dans le volet latéral.
