Configurer les visualisations de données
Mis à jour le
par Patrick Smith
Même si le contenu et l'apparence des visualisations des jeux de données créés sont configurés dans l'interface d'édition des jeux de données, la sous-section Apparence > Visualisations de données de l'interface d'administration permet de gérer d'autres configurations de visualisations de données globales (par exemple les couleurs du graphe par défaut, fonds de carte disponibles, et localisations de carte par défaut).
Configurer les couleurs du graphe par défaut
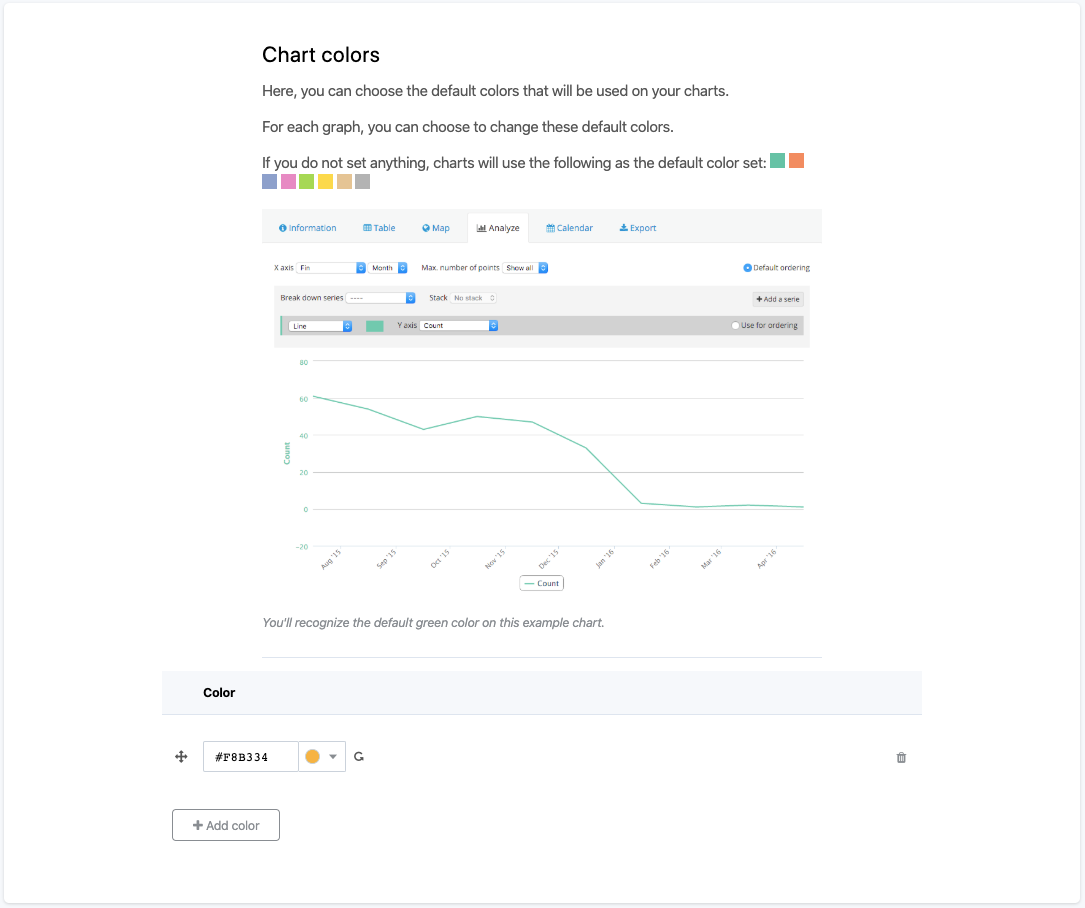
Les graphes sont composés d'une couleur minimum. En fonction de ce qu'ils représentent, plusieurs autres couleurs peuvent venir s'ajouter. Par défaut, un ensemble de huit couleurs est utilisé, et les utilisateurs Opendatasoft ont également la possibilité d'utiliser d'autres ensembles de couleurs, disponibles par défaut. La configuration Couleurs des graphes permet de définir un nouvel ensemble de couleurs, qui remplacera l'ensemble de huit couleurs d'origine.
Pour ajouter une nouvelle couleur de graphe par défaut :
- Dans l'interface de configuration Visualisations de données, recherchez la configuration Couleurs des graphiques.
- Cliquez sur le bouton + Ajouter une couleur.
- Ajoutez le code hexadécimal de la nouvelle couleur ou cliquez sur le bouton Couleur pour choisir une nouvelle couleur via Jolies couleurs ou Roue colorimétrique.
- (facultatif) Cliquez sur le bouton de réorganisation pour réorganiser la nouvelle couleur parmi les autres. L'ordre des couleurs est important car elles seront utilisées les unes après les autres par le nuancier.
- Cliquez sur le bouton Sauvegarder dans le coin supérieur droit de la page.
Pour supprimer une couleur, cliquez sur le bouton de la corbeille.
Ajouter des fonds de carte
Les fonds de carte correspondent au canevas sur lequel des données géographiques sont représentées. Ils sont utilisés pour toutes les cartes affichées sur Opendatasoft, qu'il s'agisse de la carte de visualisation d'un jeu de données ou de l'Editeur de cartes.
Par défaut, un fond de carte basique est utilisé pour toutes les cartes de l'ensemble des espaces de travail Opendatasoft. Vous avez la possibilité de modifier ce fond de carte par défaut, ainsi que de proposer d'autres fonds de carte dans un portail Opendatasoft. Ainsi, les utilisateurs pourront changer de fond de carte à tout moment, et même le fond de carte par défaut d'un jeu de données spécifique.
Pour gérer les fonds de carte, recherchez la configuration Fonds de carte dans l'interface de configuration Visualisations de données.
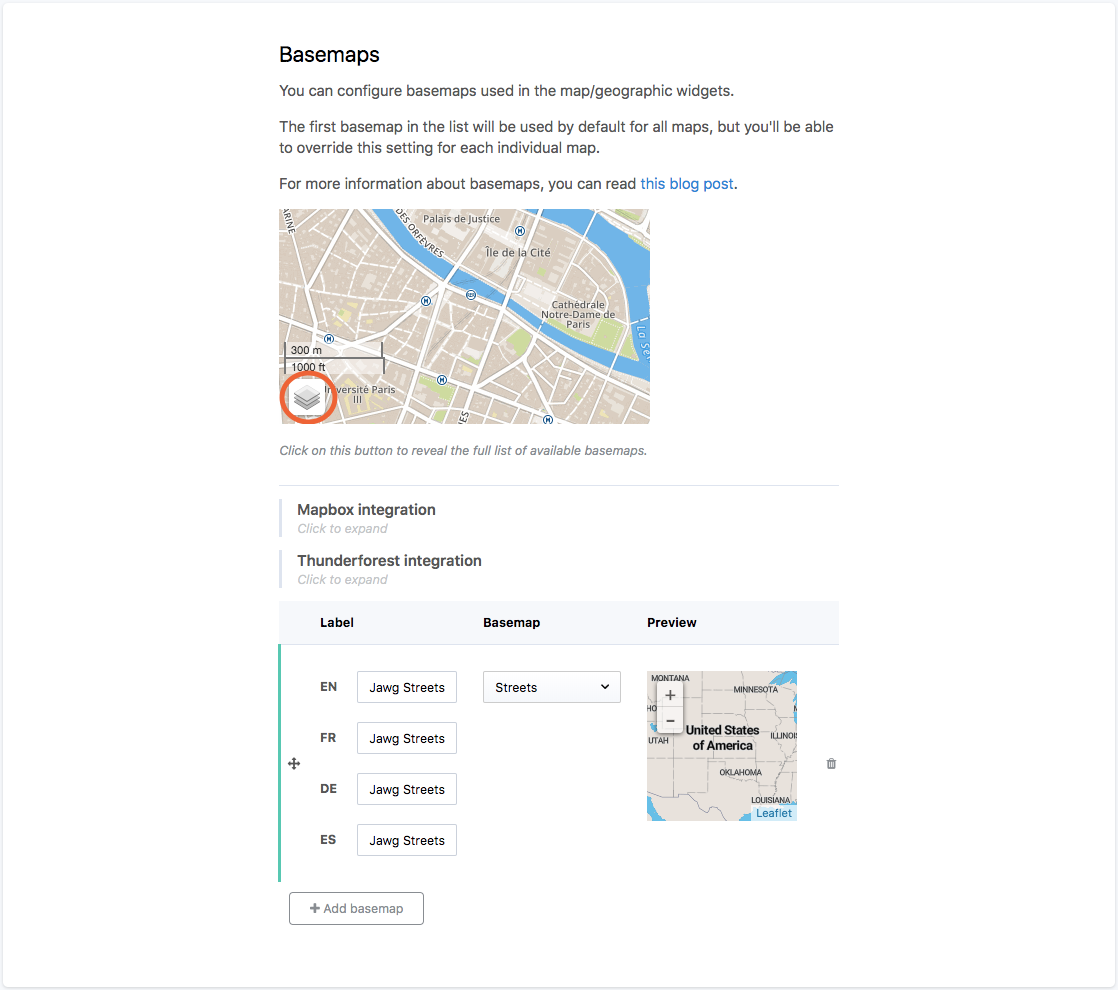
Les fonds de carte doivent être gérés via le tableau de la configuration Fonds de carte. Ce dernier contient les fonds de carte actuellement disponibles, qui peuvent être utilisés sur l'espace de travail. Il est constitué de trois colonnes :
- Label, pour donner un nom aux fonds de carte. Chaque fond de carte doit avoir un label par langue disponible sur l'espace de travail.
- Fond de carte, pour choisir le fond de carte.
- Aperçu, pour voir à quoi ressemblent les fonds de carte.
Par ailleurs, le tableau de fonds de carte présente deux options :
- Le bouton Réorganiser pour modifier l'ordre des fonds de carte. Le premier est celui par défaut sur tout l'espace de travail.
- Le bouton corbeille pour supprimer un fond de carte.
Ajout de fonds de carte par défaut
Opendatasoft propose plusieurs fonds de carte par défaut. Ces derniers sont affichés dans le menu déroulant de la colonne Fond de carte du tableau. Tous ces fonds de carte par défaut peuvent être mis à disposition sur la plateforme, via le tableau. Bien que les fonds de carte s'affichent dans la liste des fonds de carte par défaut, ils ne pourront être utilisés qu'une fois ajoutés au tableau.
Pour ajouter des fonds de carte par défaut au tableau et les mettre à disposition sur l'espace de travail :
- Cliquez sur le bouton + Ajouter un fond de carte sous le tableau.
- Dans la colonne "Fond de carte", cliquez sur le menu déroulant. "Streets" (le fond de carte par défaut de tous les espaces de travail Opendatasoft) y est affiché par défaut.
- Le menu déroulant répertorie tous les fonds de carte disponibles dans l'espace de travail, classés par fournisseurs de fonds de carte. Cliquez sur le fond de carte pour l'ajouter à l'espace de travail.
- Dans la colonne "Label", indiquez un label pour le fond de carte nouvellement ajouté. Il ne doit y avoir qu'un seul label par langue (si l'espace de travail en prend en charge plusieurs), sinon les configurations ne peuvent pas être sauvegardées.
- Cliquez sur le bouton Sauvegarder en haut à droite de la page.
Ajout de fonds de carte personnalisés
Parmi les fonds de carte par défaut, qui sont affichés dans le menu déroulant de la colonne Fond de carte du tableau, deux options vous permettent d'ajouter des fonds de carte personnalisés :
- "Personnalisé" pour ajouter des fonds de carte TMS et d'autres fonds de carte compatibles OpenStreetMap
- "Personnalisé (WMS)" pour ajouter des fonds de carte WMS
Pour ajouter un fond de carte personnalisé à l'espace de travail :
- Cliquez sur le bouton + Ajouter un fond de carte.
- Dans la colonne "Fond de carte" de la nouvelle ligne du tableau, cliquez sur le menu déroulant.
- Dans le menu déroulant, sélectionnez "Personnalisé" ou "Personnalisé (WMS)". (Si vous ajoutez un fond de carte IGN, voir ici pour plus d'informations).
- Configurez le fond de carte.
- Si vous choisissez un fond de carte "Personnalisé", reportez-vous au tableau ci-dessous :
Nom
Description
Exemple
URL des tuiles (obligatoire)
URL du fond de carte.
http://tile.basemapprovider.io/{z}/{x}/{y}.pngSous-domaines
Sous-domaines du fond de carte (fournis par le fournisseur du fond de carte). Les sous-domaines doivent être séparés par une virgule.
a b c d
Zoom mini
Zoom minimum disponible (la vue la plus globale possible de la carte).
1
Zoom max
Zoom maximum disponible (la vue la plus rapprochée dans la carte).
21
Attribution
Source des données du fond de carte. Affichée en bas du fond de carte, quel que soit l'endroit où il est utilisé.
Données de fond de carte d'OpenStreetMap
Service TMS
Cette option doit être sélectionnée uniquement si le fond de carte est un fond de carte TMS strict avec des coordonnées inversées.
- Si vous choisissez un fond de carte "Personnalisé (WMS)", reportez-vous au tableau ci-dessous :
Nom
Description
Exemple
URL WMS (obligatoire)
URL du fond de carte.
https://www.basemapprovider.com/wmsAttribution
Source des données du fond de carte. Affichée en bas du fond de carte, quel que soit l'endroit où il est utilisé.
Données de fond de carte d'OpenStreetMap
Calques (requis)
Calque(s) du fond de carte (proposés par le fournisseur de fonds de carte).
NomCalque
Format des images des tuiles
Format des tuiles : .png ou .jpeg (proposé par le fournisseur de fonds de carte).
Styles
Styles du fond de carte (proposés par le fournisseur de fonds de carte).
Style par défaut
Zoom mini
Zoom minimum disponible (la vue la plus globale possible de la carte).
1
Zoom max
Zoom maximum disponible (la vue la plus rapprochée dans la carte).
21
- Indiquez un label pour le fond de carte nouvellement ajouté dans la colonne Label. Il doit y avoir un label par langue (si l'espace de travail en prend plusieurs en charge).
- Cliquez sur le bouton Sauvegarder en haut à droite de la page.
Ajouter des fonds de carte externes
Opendatasoft ne permet actuellement que l'intégration des fonds de carte Mapbox.
Pour tirer pleinement parti des fonds de carte Thunderforest par défaut plutôt que d'être restreint par les quotas limités par défaut :
1. Allez sur le site Web de Thunderforest et connectez-vous à votre compte.
2. Copiez la clé API.
3. Revenez à la sous-section Apparence > Visualisations de données de votre back office Opendatasoft
4. Dans la configuration Fonds de carte, cliquez sur "Intégration Thunderforest" pour développer les configurations associées.
5. Collez la clé API dans la zone de texte.
Intégration Mapbox
Mapbox est une plateforme de cartographie permettant de construire et dessiner ses propres cartes. Cette plateforme met également à disposition de tous des styles de carte basiques. Opendatasoft vous permet d'intégrer ces fonds de carte Mapbox à un espace de travail Opendatasoft pour les rendre disponibles dans l'ensemble du portail.
Pour intégrer des fonds de carte Mapbox :
- Rendez-vous sur le site Mapbox et connectez-vous.
- Sur la page du compte Mapbox, copiez le jeton d'accès public par défaut ou créez-en un et copiez-le. C'est ce jeton d'accès qui permettra à Opendatasoft d'afficher des cartes pour le compte Mapbox de l'utilisateur.
- Revenez à la sous-section Apparence > Visualisations de données de votre back office Opendatasoft.
- Dans la configuration Fonds de carte, cliquez sur "Intégration Mapbox" pour développer les configurations associées.
- Copiez le jeton d'accès public dans la zone de texte. Un message vous confirme si le jeton d'accès est valide ou non.
À l'aide du tableau de fonds de carte, vous pouvez désormais sélectionner l'un des styles par défaut de Mapbox ou ajouter l'un de vos fonds de carte Mapbox personnalisés :
- Pour un élément "Tileset", entrez la valeur "Tileset ID" (qui est généralement au format ).
- Pour un style de carte créé via Mapbox Studio, entrez l'identifiant de carte (généralement au format ), qui est la dernière partie de l'élément "Style URL" fourni par Mapbox (par exemple, signifie que l'identifiant de carte est ).
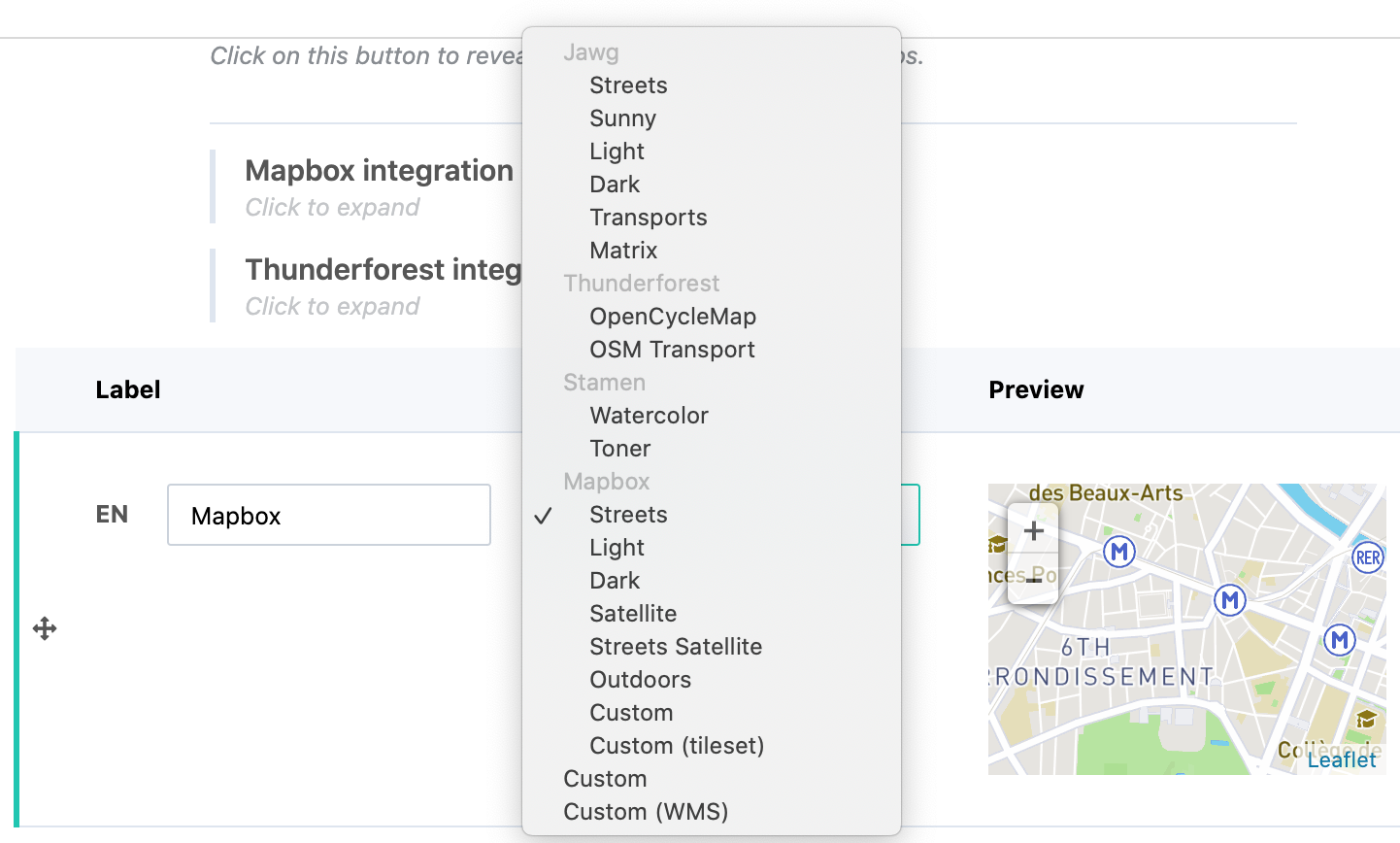
Définir un emplacement d'éditeur de cartes par défaut
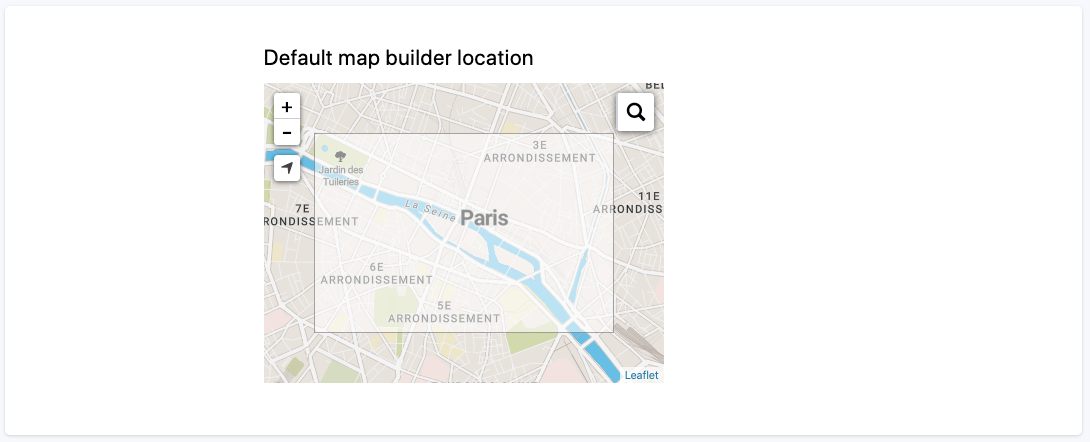
L'éditeur de cartes est l'outil d'Opendatasoft pour créer des cartes avancées à l'aide d'un ou de plusieurs jeux de données publiés dans un ou plusieurs portails Opendatasoft. La configuration Emplacement de l'éditeur de cartes par défaut permet de définir l'emplacement sur lequel l'éditeur de cartes devra centrer par défaut en arrivant dessus.
- Dans l'interface de configuration Visualisations de données, recherchez la configuration Emplacement de l'éditeur de cartes par défaut.
- Cliquez sur la carte et maintenez le bouton de la souris enfoncé tout en parcourant la carte jusqu'à inclure l'emplacement choisi dans le rectangle. Voici quelques options pour définir facilement l'emplacement approprié :
- + et - pour zoomer ou dézoomer
- [] pour déplacer la carte sur votre emplacement actuel,
- L'icône Loupe pour effectuer une recherche d'emplacement textuelle.
- Cliquez sur le bouton Sauvegarder en haut à droite de la page.
 Premier pas avec Opendatasoft
Premier pas avec Opendatasoft
 Explorer et utiliser les données
Explorer et utiliser les données
 Publier des données
Publier des données
 Gérer les groupes et utilisateurs
Gérer les groupes et utilisateurs
 Gérer mon portail
Gérer mon portail
