Créez et gérez vos formulaires de collecte de données
Mis à jour le
par Patrick Smith
- Connectez-vous à votre compte contribuer.io
- Construire un formulaire
Une fois que vous avez accès à la fonctionnalité Formulaire de Collecte de Données et que vous avez ajouté des administrateurs et des modérateurs dans Opendatasoft, vous pouvez :
- Vous connecter à votre compte contribuer.io
- Créer des formulaires
- Attribuez des modérateurs à vos formulaires
Connectez-vous à votre compte contribuer.io
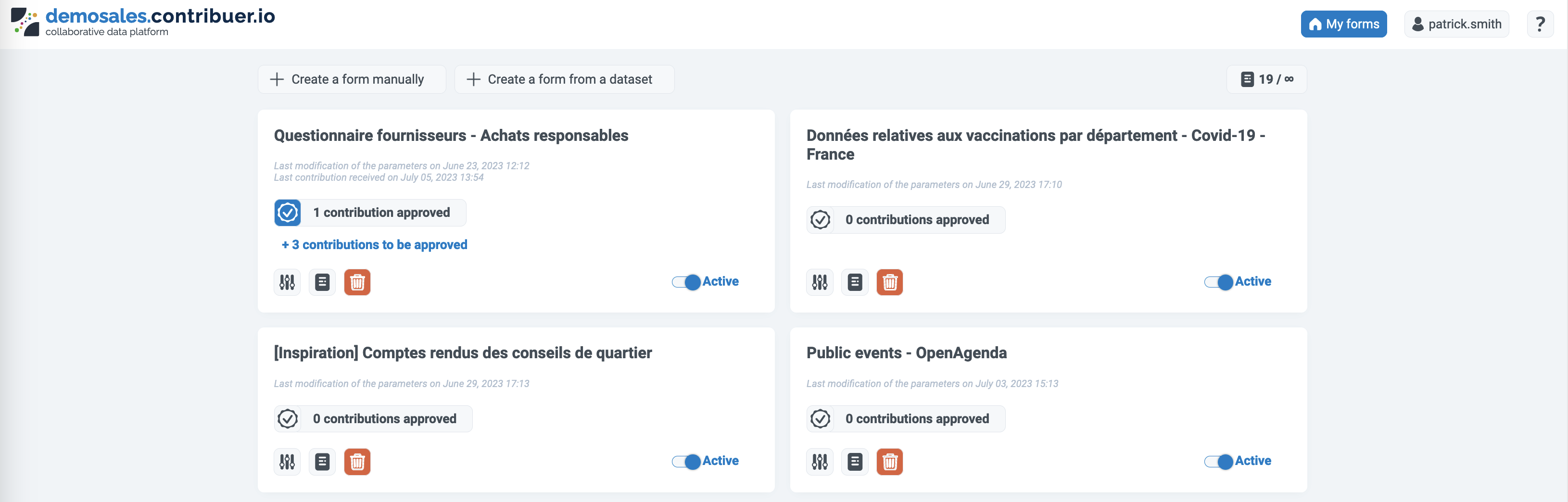
Une fois inscrit à la fonctionnalité , vous recevrez un espace contribuer.io. Pour créer et gérer vos formulaires, allez-y et connectez-vous avec vos identifiants Opendatasoft (votre site contribuer.io sera https://<votre_domaine>.contribuer.io).
Construire un formulaire
Créer un nouveau formulaire
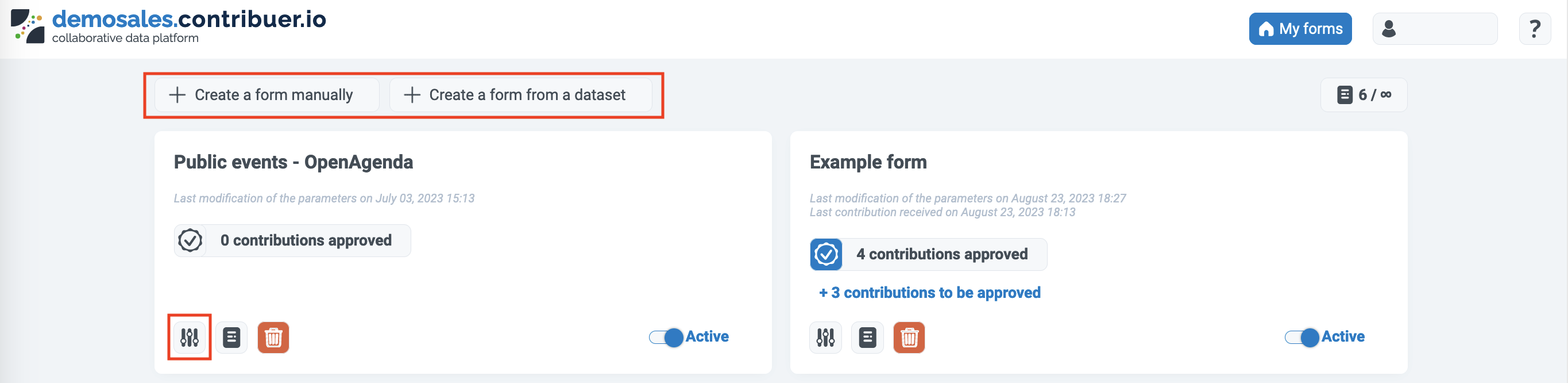
La création d'un nouveau formulaire est accessible depuis l'écran Mes formulaires.
Les formulaires peuvent être créés à partir de zéro ou créés sur la base d'un jeu de données existant. Dans ce dernier cas, contribuer.io récupère le schéma de données et convertit chaque colonne en question avec un format de réponse approprié.
Ensuite, une fois le nouveau formulaire créé, sa configuration est accessible dans l'écran Paramètres accessible via la petite icône paramètres présente sur chaque formulaire (voir image ci-dessus).
Ajouter ou modifier des questions
Pour ajouter une question à un formulaire, dans Paramètres, faites défiler jusqu'en bas de l'écran et cliquez sur Créer une question.

Champs de questions
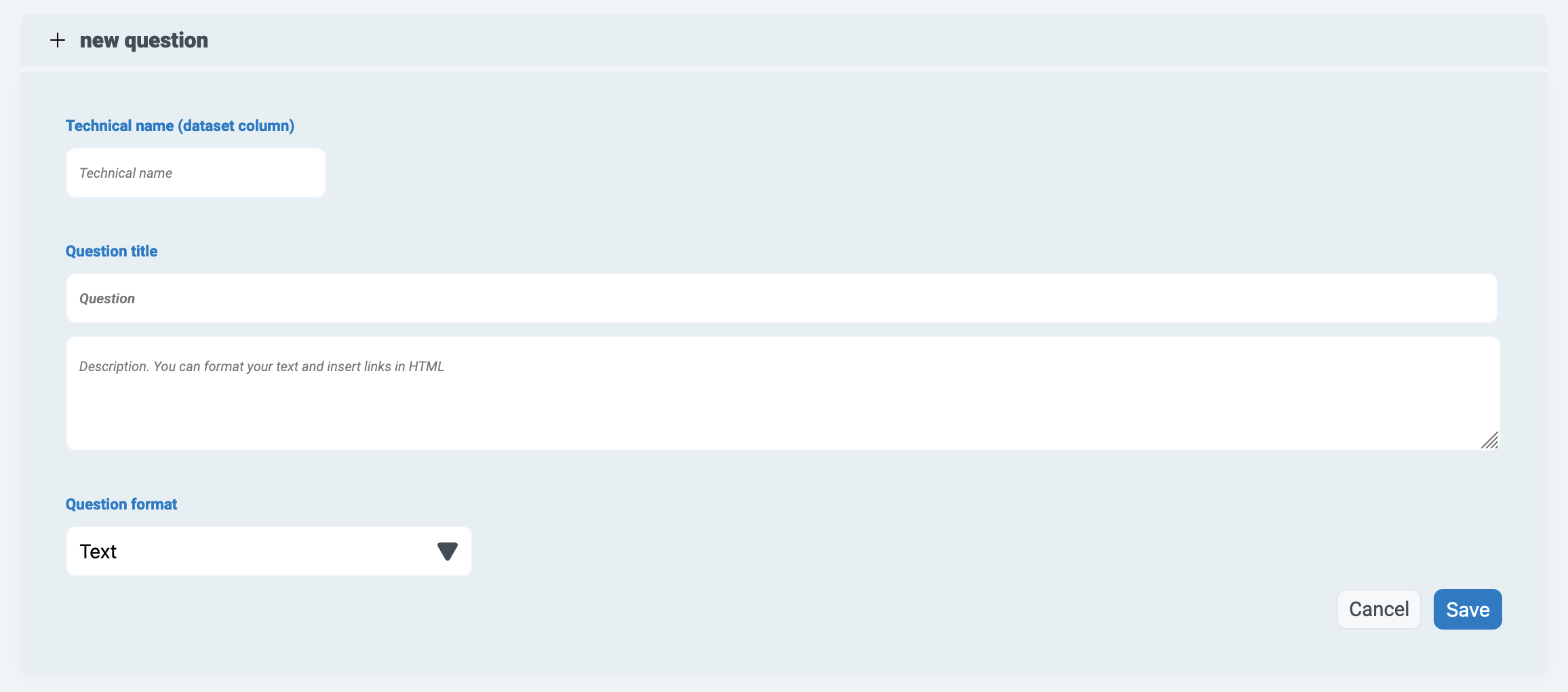
Voici les différents champs que vous pouvez configurer lors de l'ajout d'une question :
- Nom technique : Dans votre brouillon de formulaire, le nom technique d'une question est visible à l'extrême droite, et correspond à l'en-tête de la colonne de données correspondante dans votre jeu de données. Ce nom n'est pas visible pour les contributeurs qui remplissent le formulaire public.
Normalement, ces noms sont créés automatiquement et ne peuvent pas être modifiés. Mais pour les questions que vous créez manuellement, vous devez définir ici le nom technique (le premier champ dans l'image ci-dessus).Notez que ceci n'est visible que lors de la création de la question et, une fois créé, ne peut pas être modifié. - Titre et description de la question : Le titre est la question telle que vous souhaitez qu'elle soit vue par les utilisateurs. La description peut être utilisée pour indiquer aux contributeurs comment répondre de manière appropriée à une question.
- Format de la question : Celui-ci permet de définir le type de données attendues. Différentes options sont disponibles selon le format. Consultez le tableau ci-dessous pour plus d’informations.
Cliquez sur Enregistrer une fois que vous avez tout rempli.
Ensuite, deux autres aspects de la question peuvent être définis :

- Question masquée : Pour masquer une question, cliquez sur l' icône en forme d'œil . Une question masquée vous permet de conserver la colonne dans votre jeu de données (rappelez-vous, une question = une colonne dans votre jeu de données) sans l'afficher au contributeur qui remplit le formulaire. A noter que les formats « techniques » sont forcément masqués. Voir ci-dessous pour plus d'informations.
- Réponse requise : Une question peut être rendue obligatoire ou non en cliquant sur l' icône étoile.
Si vous devez modifier la question, cliquez sur l' icône en forme de crayon. Et bien sûr, si vous souhaitez supprimer la question, cliquez sur l' icône poubelle.
Formats de questions
Ce sont les formats que vous pouvez définir pour chaque question.
Format des questions | Description |
Adresse | Rempli automatiquement à partir de la Base Nationale d'Adresses (BAN). Renseigne automatiquement les autres réponses avec les informations de la ville, du code postal ou du code INSEE. |
Autocomplétion API JSON (Beta) | Rempli automatiquement à partir d'un fichier JSON |
Autocomplétion ODS (Beta) | Rempli automatiquement à partir d'un jeu de données de référence au sein de Opendatasoft |
Choix multiples | Choix multiple parmi une liste de valeurs, présentées sous forme de cases à cocher |
Choix unique | La sélection d'une valeur unique dans une liste, présentée sous forme de menu déroulant ou de cases à cocher |
Code Postal | Un code à 5 chiffres |
Code comune officiel | Un code à 5 chiffres |
Date | La date au format JJ/MM/AAAA |
Ce format de question vous permettra d'envoyer un email de confirmation au contributeur avec une copie de ses réponses | |
Fichier | Permet au contributeur de télécharger un fichier |
Horaires (Beta) | Permet de saisir des plages horaires dans une structure avec une seule colonne pour tous les jours. Voir aussi : Horaires Opening Hours |
Horaires Opening Hours (Beta) | Permet au contributeur de saisir des plages horaires sur une journée, avec une colonne par jour. Voir aussi : Horaires. |
Image | Permet à un contributeur de télécharger une image, par exemple depuis un smartphone |
Mots clés | Permet à un contributeur d'ajouter des étiquettes 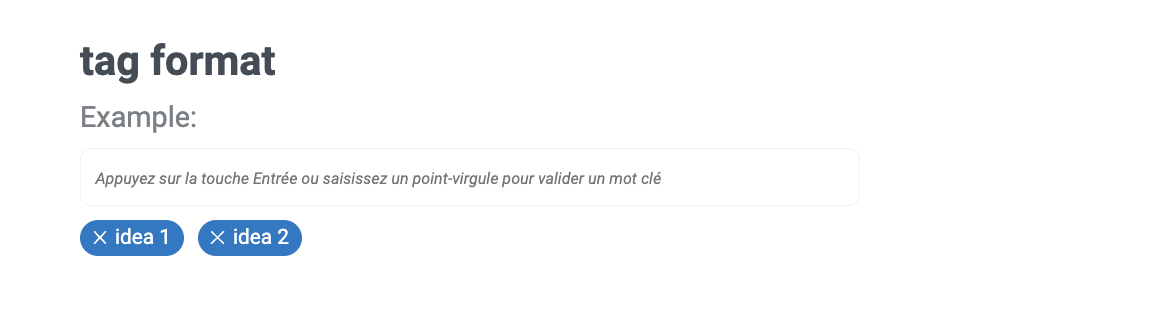 |
Nombre | Un nombre entier ou décimal. Vous pouvez définir une valeur minimale et maximale |
Oui / Non | Une case à cocher, par exemple pour demander le consentement. |
Point GPS | Coordonnées WGS84 sous la forme "latitude, longitude". Affiche une carte au contributeur. Si une question au format « Adresse » est présente dans le formulaire, cela permet de la géolocaliser lors de la saisie. |
SIRET | Code SIRET à 9 chiffres |
Texte libre | Une seule ligne de texte |
Texte libre (long) | Un texte plus long |
Téléphone | Un numéro de téléphone français au format 06, 00336 ou +336 |
URL | Une URL au format http:// ou https:// |
Format technique | Description |
Contributeur | Affiche automatiquement le nom d'utilisateur du contributeur s'il est disponible (sinon renvoie "anonyme") |
Horodatage création | Affiche automatiquement la date à laquelle la contribution a été effectuée |
Horodatage modifications | Affiche automatiquement la date de la dernière modification de la contribution |
ID unique | Affiche automatiquement un identifiant unique |
Lien de modification | Fournit automatiquement un lien pour proposer des modifications |
Valeur fixe | Valeur pré-remplie par l'administrateur |
Ajouter ou modifier des sections
Les questions peuvent être organisées en différentes sections. Chaque section apparaîtra alors comme une nouvelle page pour l'utilisateur remplissant le formulaire.
Ajout d'une rubrique
Les sections sont visibles par les utilisateurs qui remplissent le formulaire et peuvent être utilisées pour diviser les questions, fournir un contexte ou des instructions, etc.
Pour créer une nouvelle section, faites défiler jusqu'en bas de l'écran et cliquez sur Créer une section.
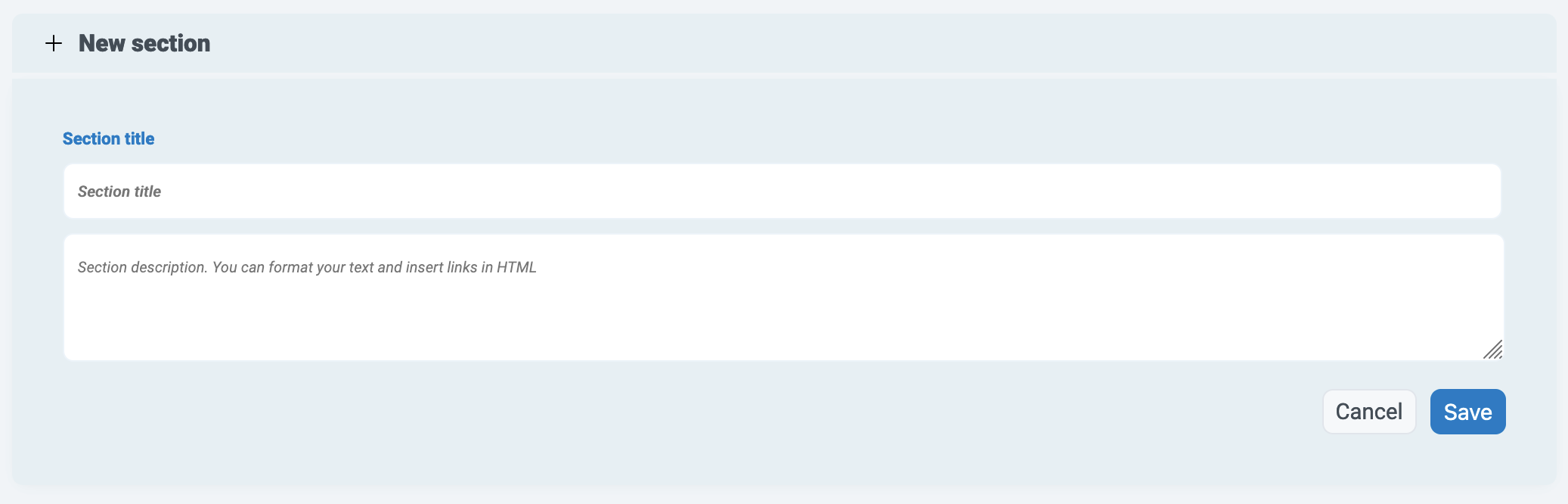
Remplissez le titre et la description de la section. Notez que les descriptions de section peuvent être formatées en HTML. Par exemple, vous pouvez fournir un lien cliquable à l'aide d'une balise <a href="">link<a> ou du texte en gras avec <b>test</b>.
Réorganisation des questions et des sections
L'ordre des questions et des sections peut être géré en cliquant sur le bouton Réorganiser les questions, puis en les glissant-déposant dans le bon ordre.
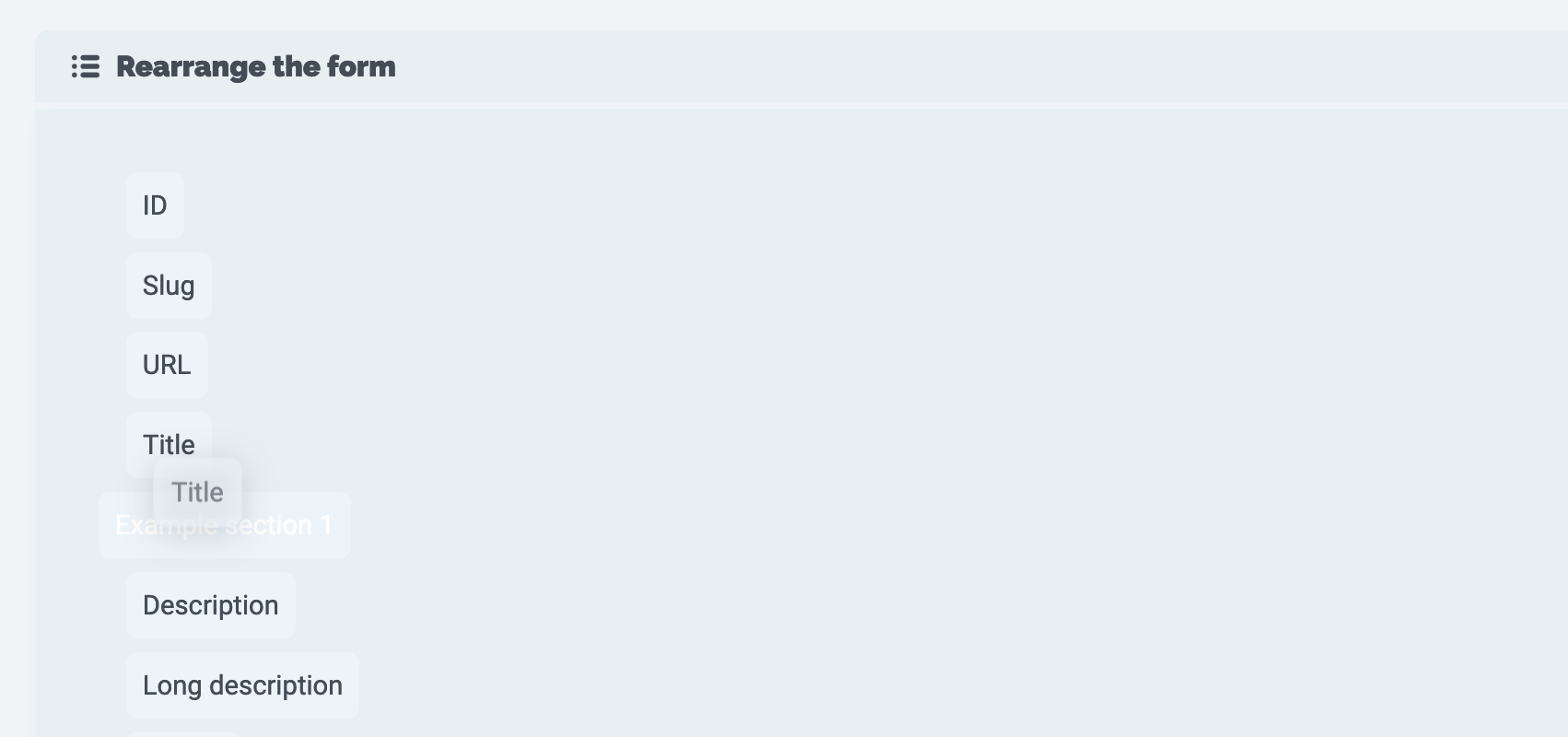
Personnaliser votre formulaire
Personnalisation
Le logo sous forme peut être personnalisé, ainsi que les couleurs utilisées dans les boutons et les sections. Sous Paramètres, cliquez sur Logo pour ajouter une image, ou cliquez sur Couleur principale pour utiliser le sélecteur de couleurs.
Par exemple, avec cette icône et cette couleur, un formulaire pourrait ressembler à ceci :
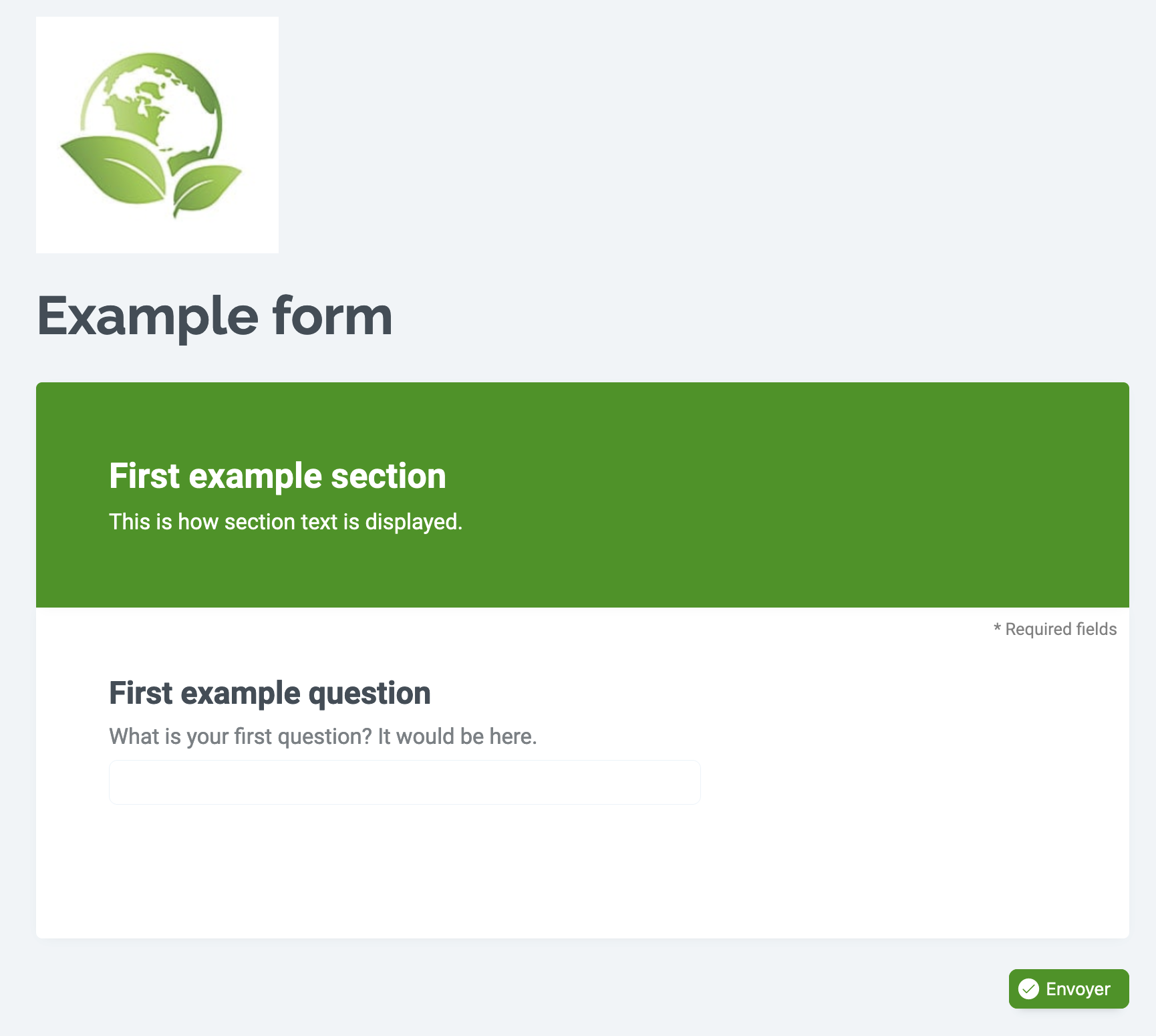
Sauvegarder et restaurer la configuration
Sauvegarder la « configuration » d'un formulaire enregistre ses questions, ainsi que tous les autres aspects du formulaire à l'exception du logo. Naturellement, vous pouvez l'utiliser pour sauvegarder des formulaires spécifiques et leurs questions. Notez que vous pouvez également l'utiliser pour dupliquer des formulaires afin de commencer à en créer de nouveaux pouvant partager des questions ou des paramètres.
Soumissions
Approbation automatique Par défaut, les contributions doivent être modérées avant d'être intégrées à leur ensemble de données. Ce paramètre permet à chaque contribution d'aller directement dans son ensemble de données correspondant, aucune modération n'est requise.
Réglages avancés
Message de confirmation Lorsqu'un contributeur soumet un formulaire, un message de confirmation standard s'affiche avec le logo que vous avez fourni et le texte suivant : « Votre contribution a été envoyée avec succès ! Au lieu de cela, vous pouvez définir un message de confirmation personnalisé. Notez que vous pouvez inclure des liens et formater le texte en utilisant HTML.
Mentions légales Ce texte est inclus au bas de votre formulaire et concerne toute information juridique que vous souhaitez inclure.
Notifications par email Vous pouvez fournir un ou plusieurs e-mails, séparés par des virgules, qui recevront une notification à chaque fois que le formulaire sera soumis.
Historique et sauvegardes Cela ouvre une page où vous pouvez télécharger un enregistrement des modifications apportées à votre formulaire. Il n'y a actuellement aucun contrôle de version, mais n'oubliez pas que vous pouvez enregistrer la configuration d'un formulaire à tout moment. Cependant, si vous avez perdu votre travail, contactez-nous et nous pourrons peut-être vous aider.
Modérateurs Pour plus d'informations sur la modération, voir Ajouter des modérateurs à vos formulaires ci-dessous.
Formulaire actif Par défaut, tout nouveau formulaire est actif. Cependant, vous pouvez décider de « désactiver » n’importe quel formulaire. Par exemple, une fois l’enquête terminée, vous pouvez vous assurer qu’aucune contribution ne pourra plus être effectuée. Notez que les enquêtes « inactives » sont grisées et répertoriées séparément, sous les formulaires actifs.
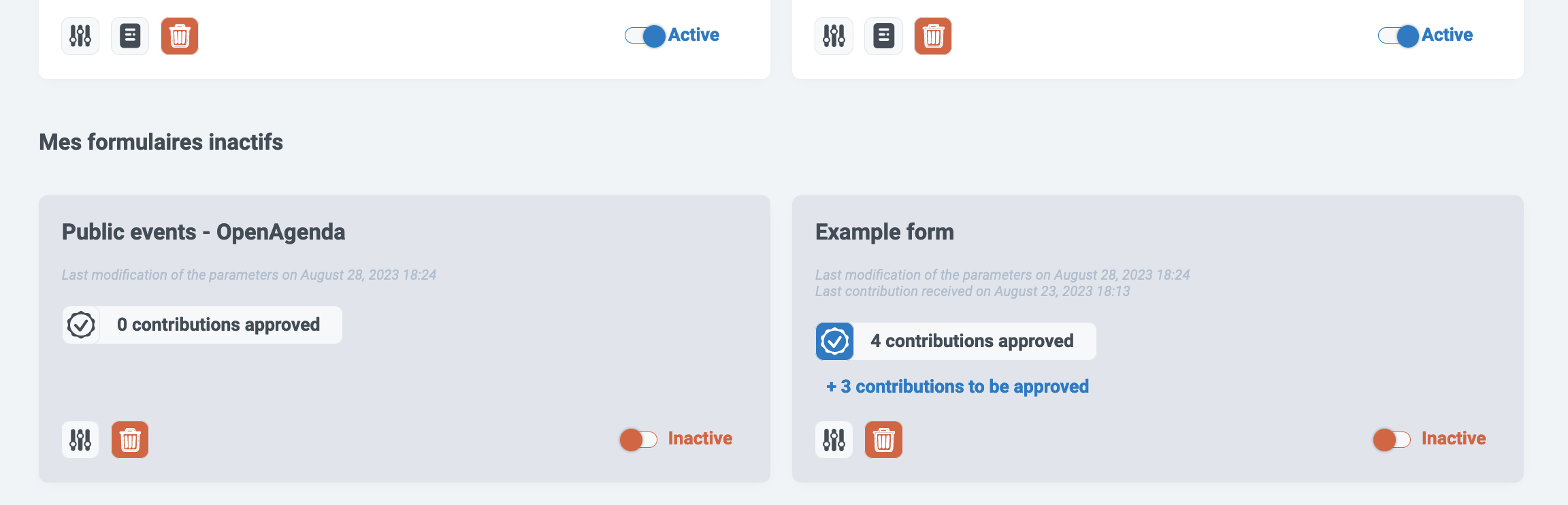
Pré-remplissage des réponses
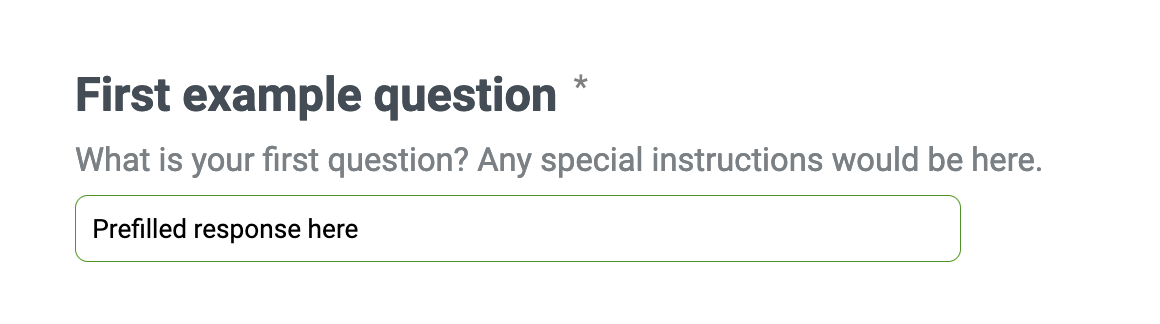
Il est possible de fournir des réponses pré-remplies aux questions en ajoutant manuellement cette instruction à l'URL du formulaire.
Ajoutez le nom technique de la question que vous souhaitez remplir et la valeur que vous souhaitez pré-remplir, selon le format suivant : ?prefill_<technical_name>=<value>.
Dans l'exemple d'image ci-dessus, notez que le nom technique de la question est « first_question » :

Il est également possible de masquer des questions spécifiques en utilisant la même technique : ?hide_<technical_name>=true.
Ajouter des modérateurs à vos formulaires
N'oubliez pas que lorsque vous désignez des modérateurs dans Opendatasoft , ils ne sont pas automatiquement affectés à des formulaires ou à des contributions spécifiques.
Une fois que vous avez créé un formulaire, vous pouvez y ajouter les modérateurs appropriés.
Sur votre compte contribuer.io, cliquez sur l'icône des paramètres du formulaire que vous avez créé.
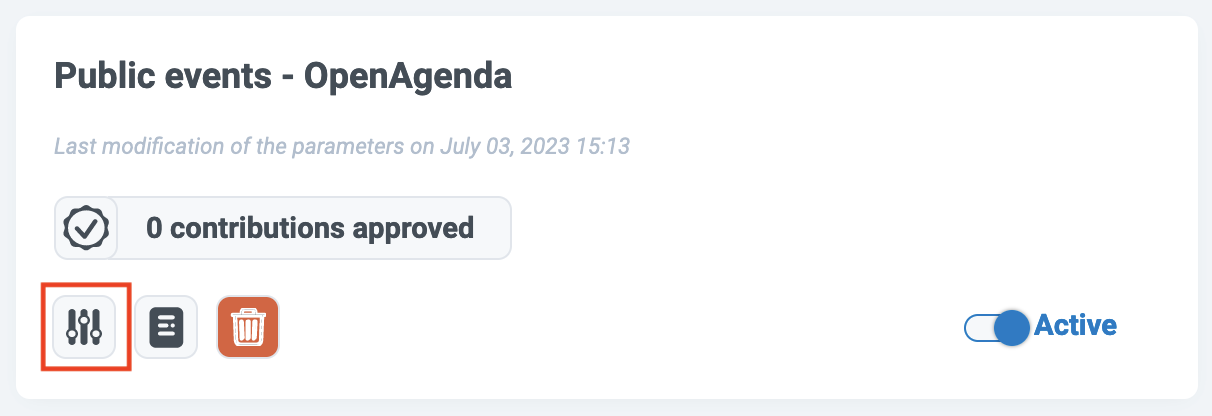
Ensuite, sous « Paramètres avancés », cliquez sur Modérateurs.
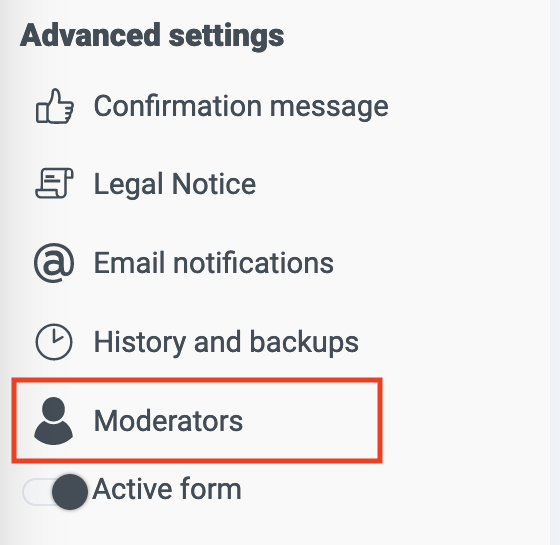
Là, vous pouvez sélectionner un utilisateur dans le menu déroulant et cliquer sur Ajouter en tant que modérateur.
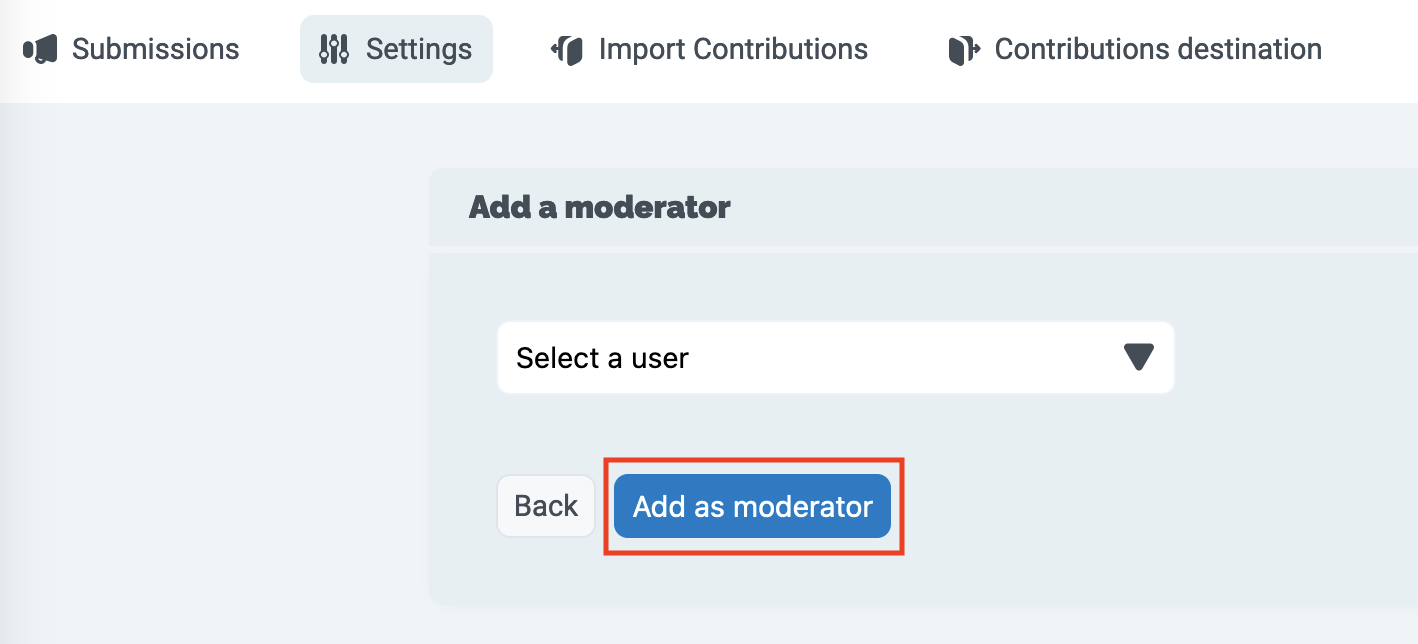
Êtes-vous satisfait ?
Formulaires de collecte de données associé à votre espace de travail Opendatasoft
Partager et modérer vos formulaires de collecte de données
Table des matières
- Connectez-vous à votre compte contribuer.io
- Construire un formulaire
 Premier pas avec Opendatasoft
Premier pas avec Opendatasoft
 Explorer et utiliser les données
Explorer et utiliser les données
 Publier des données
Publier des données
 Gérer les groupes et utilisateurs
Gérer les groupes et utilisateurs
 Gérer mon portail
Gérer mon portail
