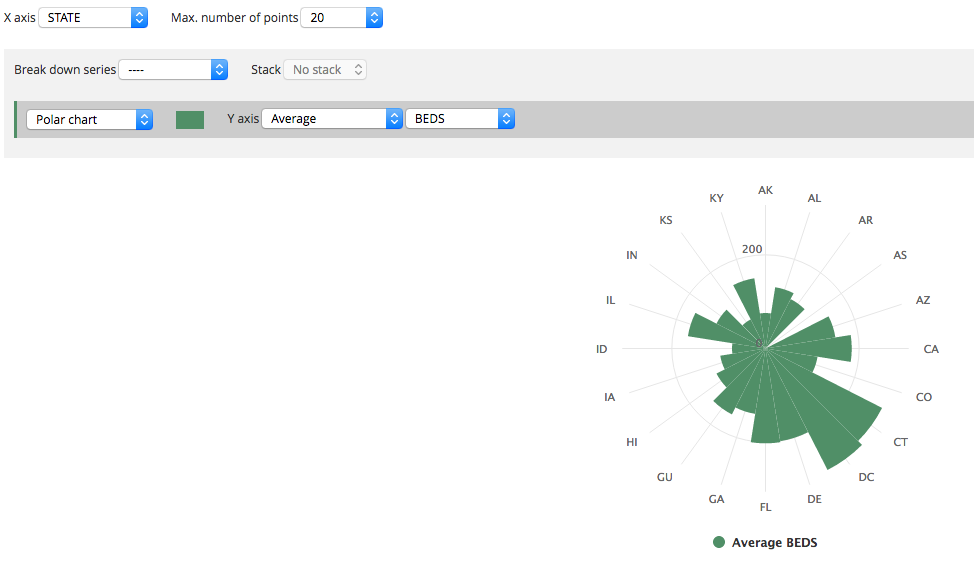Premier pas avec Opendatasoft
Premier pas avec Opendatasoft
 Explorer et utiliser les données
Explorer et utiliser les données
Explorer le catalogue et les jeux de données
Explorer un catalogue de jeux de données
Contenu d'un jeu de données
Filtrer des données dans un jeu de données
Introduction à l'API Explore
Introduction à l'API Automation
Présentation de l'API WFS
Télécharger un jeu de données
Recherchez vos données avec l'IA (recherche vectorielle)
Créer des cartes et des graphiques
Création de graphiques avancés avec l'outil Graphiques
Présentation de l'interface Cartes
Configurez votre carte
Gérez vos cartes
Réorganiser et regrouper les couches dans une carte
Création de cartes multicouches
Partagez votre carte
Navigation dans les cartes créées avec le créateur de Cartes
Renommer et enregistrer une carte
Créer des pages avec l'éditeur de code
Archivage d'une page
Gérer la sécurité d'une page
Créer une page avec l'éditeur de code
Pages de contenu : idées, conseils et ressources
Comment insérer des liens internes sur une page ou créer une table des matières
Partager et intégrer une page de contenu
Comment dépanner les cartes qui ne se chargent pas correctement
Créer des pages avec le Studio
Créer du contenu avec Studio
Ajouter une page
Publier une page
Modifier la mise en page
Configurer des blocs
Aperçu d'une page
Ajouter du texte
Ajout d'un graphique
Ajouter un bloc image à une page Studio
Ajouter un bloc de carte dans Studio
Ajouter un bloc de carte choroplèthe dans Studio
Ajout d'un bloc de carte de points d'intérêt dans Studio
Ajouter un indicateur clé de performance (KPI)
Configurer les informations d'une page
Utiliser des filtres pour améliorer vos pages
Affiner les données
Gérer l'accès aux pages
Comment modifier l'url d'une page Studio
Intégrer une page Studio dans un CMS
Les visualisations
Gérer les visualisations sauvegardées
Configurer la visualisation Calendrier
Explorer les différentes visualisations d'un jeu de données
Configurer la visualisation Images
Configurer la vue personnalisée
Configurer la visualisation Tableau
Configurer la visualisation Carte
Comprendre le regroupement automatique dans les cartes
Configurer la visualisation Analyse
 Publier des données
Publier des données
Publier vos jeux de données
Créer un jeu de données
Créer un jeu de données à partir d'un fichier local
Créer un jeu de données avec plusieurs fichiers
Création d'un jeu de données à l'aide de connecteurs dédiés à des services distants spécifiques
Créer un jeu de données avec des fichiers multimédias
Fédérer un jeu de données Opendatasoft
Publier un jeu de données
Publication de données à partir d'un fichier CSV
Formats de fichiers pris en charge
Valorisez les données de mobilité grâce au GTFS et autres formats
Gérer les configurations de vos jeux de données
Suppression automatique des enregistrements
Configuration de l'export de jeux de données
Consulter l'historique du jeu de données
Configurer l'info-bulle
Actions et états des jeux de données
Limites des jeux de données
Définir un modèle de données
Comment Opendatasoft gère les dates
Comment et où Opendatasoft gère les fuseaux horaires
Comment trouver l'adresse IP de votre espace de travail
Maintenir les données à jour
Traiter des données
Traduire un jeu de données
Comment configurer une connexion HTTP à l'API de France Travail
Décider quelle licence convient le mieux à votre jeu de données
Formats de fichier source
Fichiers OpenStreetMap
Shapefiles
Fichiers JSON
Fichiers XML
Fichiers de feuille de calcul
Fichiers RDF
Fichiers CSV
Fichiers MapInfo
Fichiers GeoJSON
Fichiers KML
GeoPackage
Les connecteurs
Sauvegarde et partage de connexions
Connecteur Airtable
Connecteur Amazon S3
Connecteur ArcGIS
Connecteur de stockage Azure Blob
Connecteurs de base de données
Connecteur Jeu de données de jeux de données (espace de travail)
Connecteur Eco Counter
Connecteur Feed
Connecteur Google BigQuery
Connecteur Google Drive
Comment trouver la clé API Open Agenda et l'URL Open Agenda
Connecteur JCDecaux
Connecteur Netatmo
Connecteur OpenAgenda
Connecteur Realtime
Connecteur Salesforce
Connecteur SharePoint
Connecteur US Census
Connecteur WFS
Connecteur Databricks
Connecteur Waze
Les moissonneurs
Moissonner un catalogue
Moissonneur ArcGIS
Moissonneur ArcGis Hub Portals
Moissonneur CKAN
Moissonneur CSW
Moissonneur FTP avec CSV de métadonnées
Moissonneur Fédération Opendatasoft
Moissonneur Quandl
Moissonneur Socrata
Moissonneur data.gouv.fr
Moissonneur data.json
Les processeurs
Qu'est-ce qu'un processeur et comment l'utiliser ?
Processeur Ajouter un Champ
Processeur Calculer la distance géographique
Processeur Concaténer du texte
Processeur Convertir des degrés
Processeur Copier un Champ
Processeur Corriger les formes géographiques
Processeur Créer un point géo
Processeur Décoder les entités HTML
Processeur Décoder un polyline Google
Processeur Dédupliquer des champs multivalués
Processeur Supprimer un enregistrement
Processeur Déplier le tableau JSON
Processeur Déplier les champs à valeur multiples
Processeur Expression
Processeur Extraire du HTML
Processeur Extraire les URLs
Processeur Extraire la plage de bits
Processeur Extraire d'un objet JSON
Processeur Extraire du texte
Processeur Fichier
Processeur GeoHash en GeoJSON
Processeur de jointure géographique
Processeur Géocoder avec ArcGIS
Processeur Géocoder avec la BAN (France)
Processeur Géocoder avec PDOK
Processeur Géocoder avec le Census Bureau (États-Unis)
Processeur Masquage géographique
Processeur Récupérer les coordonnées d'une adresse 3 mots
Processeur Adresse IP vers Coordonnées Géo
Processeur Tableau JSON vers multivalué
Processeur Joindre des jeux de données
Processeur Méta-expression
Processeur Géocodeur Nominatim
Processeur Normaliser le Système de Projection
Processeur Normaliser une URL
Processeur Normaliser les valeurs Unicode
Processeur Normaliser une date
Processeur Filtrage du polygone
Processeur Remplacer le texte
Processeur Remplacer avec une expression régulière
Processeur Récupérer les divisions administratives
Processeur Définir le fuseau horaire
Processeur Simplifier les formes géo
Processeur Ignorer les enregistrements
Processeur Séparer le texte
Processeur Transformer des colonnes de booléens en champs multivalués
Processeur Transposer des colonnes en lignes
Processeur WKT et WKB en GeoJSON
Processeur what3words
La fonctionalité Formulaire de Collecte de Données
À propos de la fonctionnalité Formulaire de Collecte de Données
Formulaires de collecte de données associé à votre espace de travail Opendatasoft
Créez et gérez vos formulaires de collecte de données
Partager et modérer vos formulaires de collecte de données
Metadonnées des ensembles de données
Analyser l'utilisation de mes données
S'impliquer : partager, réutiliser et réagir
Découvrir et soumettre des réutilisations de données
Partage via les réseaux sociaux
Commenter via Disqus
Suivre les mises à jour d'un jeu de données
Partager et intégrer des visualisations de données
Statistiques d'utilisation
Introduction à l'utilisation des statistiques de vos espaces de travail
Analyser l'activité des utilisateurs
Analyser les actions
Détails sur les champs spécifiques du jeu de données ods-api-monitoring
Comment compter les téléchargements d'un jeu de données sur une période spécifique
Analyser l'utilisation des données
Analyser l'utilisation des jeux de données
Analyser l'activité du back office
Utilisation de la fonctionnalité de lignage des données
 Gérer les groupes et utilisateurs
Gérer les groupes et utilisateurs
Gérer les limites
Gérer les utilisateurs
Gestion des utilisateurs
Définition de quotas pour des utilisateurs individuels
Gérer les demandes d'accès
Inviter des utilisateurs sur le portail
Gérer les espaces de travail
 Gérer mon portail
Gérer mon portail
Configurer mon portail
Configurer les pages du catalogue et du jeu de données
Configuration d'un catalogue partagé
Partager, réutiliser, communiquer
Personnaliser l'URL de votre espace de travail
Gestion des informations juridiques
Connecter Google Analytics (GA4)
Paramètres régionaux
Gérer le suivi
Navigabilité et apparence
Personnaliser votre portail
Personnaliser les thèmes du portail
Comment personnaliser mon portail selon la langue courante
Gérer les thèmes du jeu de données
Configurer les visualisations de données
Configurer la navigation
Ajouter des ressources
License et quotas
Monitoring de la licence et des quotas de votre espace de travail
Licences et quotas de votre espace de travail
Gérer la sécurité
Configurer la politique de sécurité générale de votre portail
L'onglet Sécurité d'un jeu de données
Mapping de vos groupes Opendatasoft avec votre annuaire (via SSO)
Authentification unique (SSO) avec OpenID Connect
Authentification unique (SSO) avec SAML
Paramètres
Langues prises en charge par Opendatasoft
Configuration des paramètres du compte
Gestion des identités
Comprendre les notifications reçues avec vos autorisations
Gestion des notifications
Gestion des clés API
Accessibilité chez Opendatasoft
Enregistrement des applications
Vérification du quota du compte
- Home
- Explorer et utiliser les données
- Créer des cartes et des graphiques
- Création de graphiques avancés avec l'outil Graphiques
Création de graphiques avancés avec l'outil Graphiques
Mis à jour le
par Patrick Smith
L'outil Graphiques vous permet de visualiser plusieurs jeux de données sur un seul graphique personnalisé. Les graphiques sont plus flexibles que l'onglet Analyse , car vous n'êtes pas limité à un jeu de données. Vous pouvez combiner différentes sources de votre domaine et de l'ensemble du réseau Opendatasoft. Ensuite, après avoir créé et enregistré un graphique, vous pouvez le partager, l'intégrer ou l'utiliser comme widget.
Pour utiliser les graphiques, accédez à n'importe quel portail ODS et trouvez-le via la navigation du portail (sur votre propre portail, il s'agit de l' onglet Graphiques en haut de la page). Sinon, vous pouvez taper /chart à la fin de l'URL de n'importe quel portail.

Votre première couche
Cliquez sur Ajouter un jeu de données à ce graphique pour commencer à importer des données dans votre graphique.
La liste des jeux de données disponibles s'affiche. Vous pouvez rechercher ou parcourir par catégorie pour trouver le jeu de données qui vous intéresse, puis le prévisualiser et le filtrer avant de l'importer.
A titre d'exemple, prenons le jeu de données public "Entreprises immatriculées en 2015" du domaine Data Infogreffe . Vous pouvez cliquer sur Filtrer les données pour affiner les données, mais dans notre cas, sélectionnons le jeu de données.

Dans la configuration, vous pouvez choisir le type de graphique approprié. Sélectionnez Histogramme .
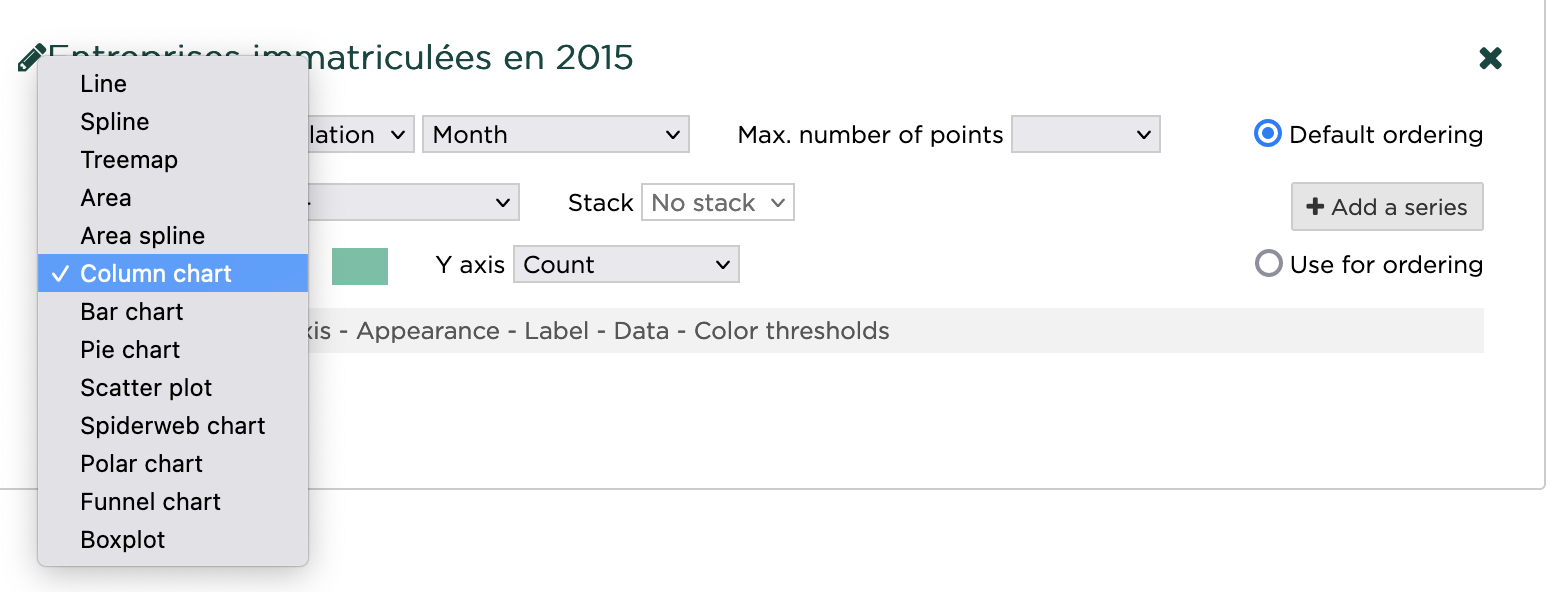
Par défaut, l'axe Y est défini sur Count . À côté de ce menu de sélection, vous cliquez sur la case de couleur pour choisir une autre couleur pour les colonnes.
Dans les paramètres de configuration, cliquez sur Apparence , puis affichez les valeurs sur le graphique . Cela ajoute une étiquette avec une valeur numérique en haut de chaque colonne. Sous Y-Axis , vous pouvez définir l'affichage scientifique de l'échelle Y.

Enfin, cliquez sur Seuils de couleur et ajoutez un seuil. Vous pouvez ajouter plusieurs seuils avec des couleurs différentes, voici à quoi ressemble cette couche avec un seuil pour toutes les valeurs supérieures à 10 000.
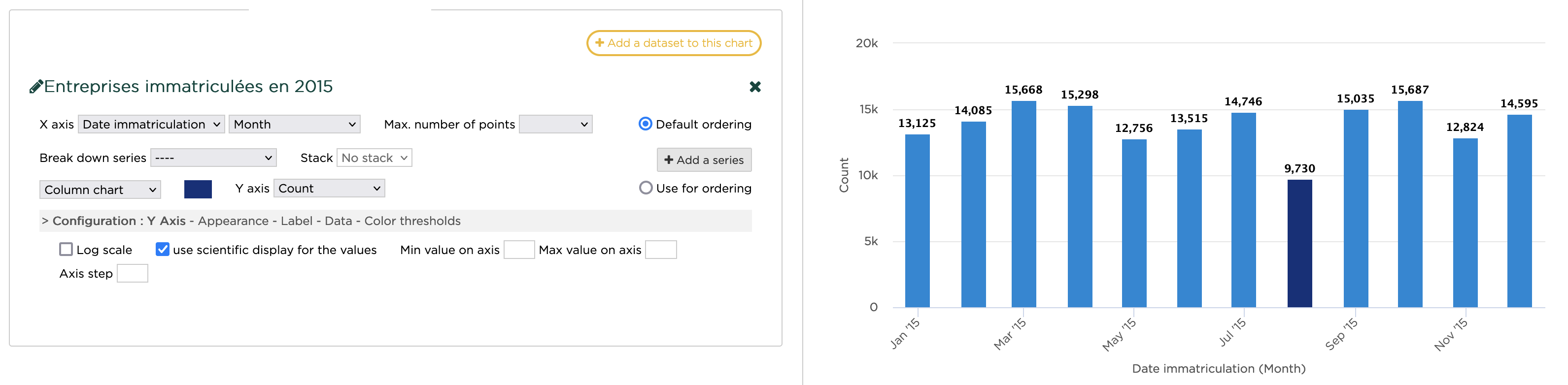
Ajouter une série
Vous pouvez ajouter une représentation de ce jeu de données sur le même graphique en cliquant sur Ajouter une série et en ajoutant le même jeu de données.
Les paramètres de l'axe X seront les mêmes, mais vous pouvez personnaliser le type de graphique et modifier l'apparence de la nouvelle série.
Essayez de changer le type de Ligne à Courbe pour voir une ligne lisse au-dessus de l'histogramme initial.
Vous pouvez réorganiser les séries en cliquant et en faisant glisser l'icône à gauche du type de graphique. L'ordre des séries affecte la légende du graphique et la série en haut a la priorité sur le paramètre Y-Axis .
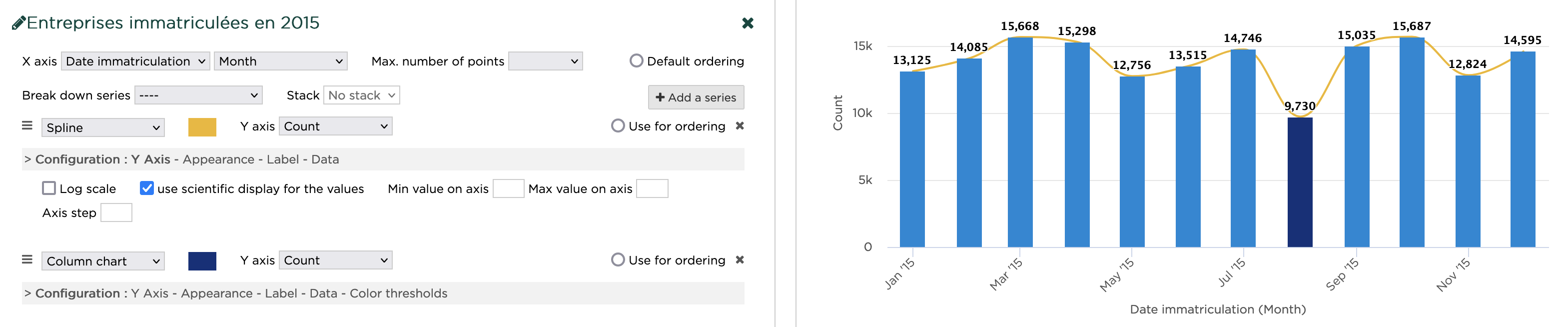
Créer un graphique avec plusieurs couches
Vous pouvez créer des visualisations de données avec plusieurs couches différentes. De telles visualisations peuvent vous aider à trouver des tendances dans les données.
Par exemple, vous pouvez créer une visualisation de données pour déterminer si les prix du pétrole sont corrélés avec les prix de l'or. Cet exemple s'appuie sur les prix mensuels du pétrole Brent et West Texas Intermediate (WTI) de 1988 à 2019 , et sur le prix mensuel de l'or de 1988 à 2019 tel que rapporté par la Deutsche Bundesbank .
Étape 1 : Ajoutez votre première couche
- Aller aux graphiques
- Cliquez sur Ajouter un jeu de données à ce graphique
- Recherchez "prix du pétrole" et sélectionnez le jeu de données "prix du pétrole"
Une ligne a été ajoutée au graphique.
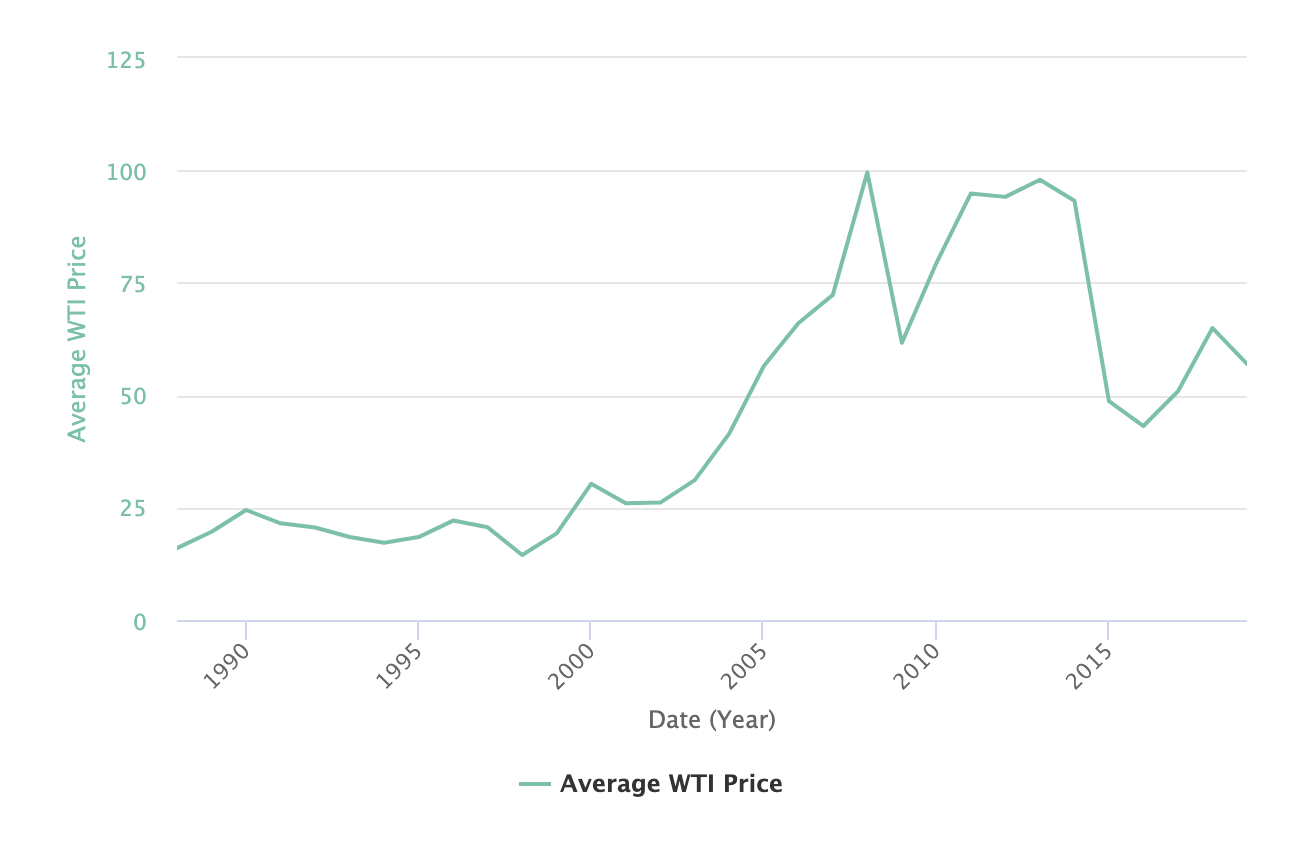
Étape 2 : Ajouter une série
Ajoutez une autre série pour afficher les prix du Brent :
- Cliquez sur Ajouter une série
- Sur la ligne qui apparaît, remplacez le prix du WTI par le prix du Brent et laissez les autres paramètres inchangés.
Une deuxième ligne a été ajoutée au graphique.
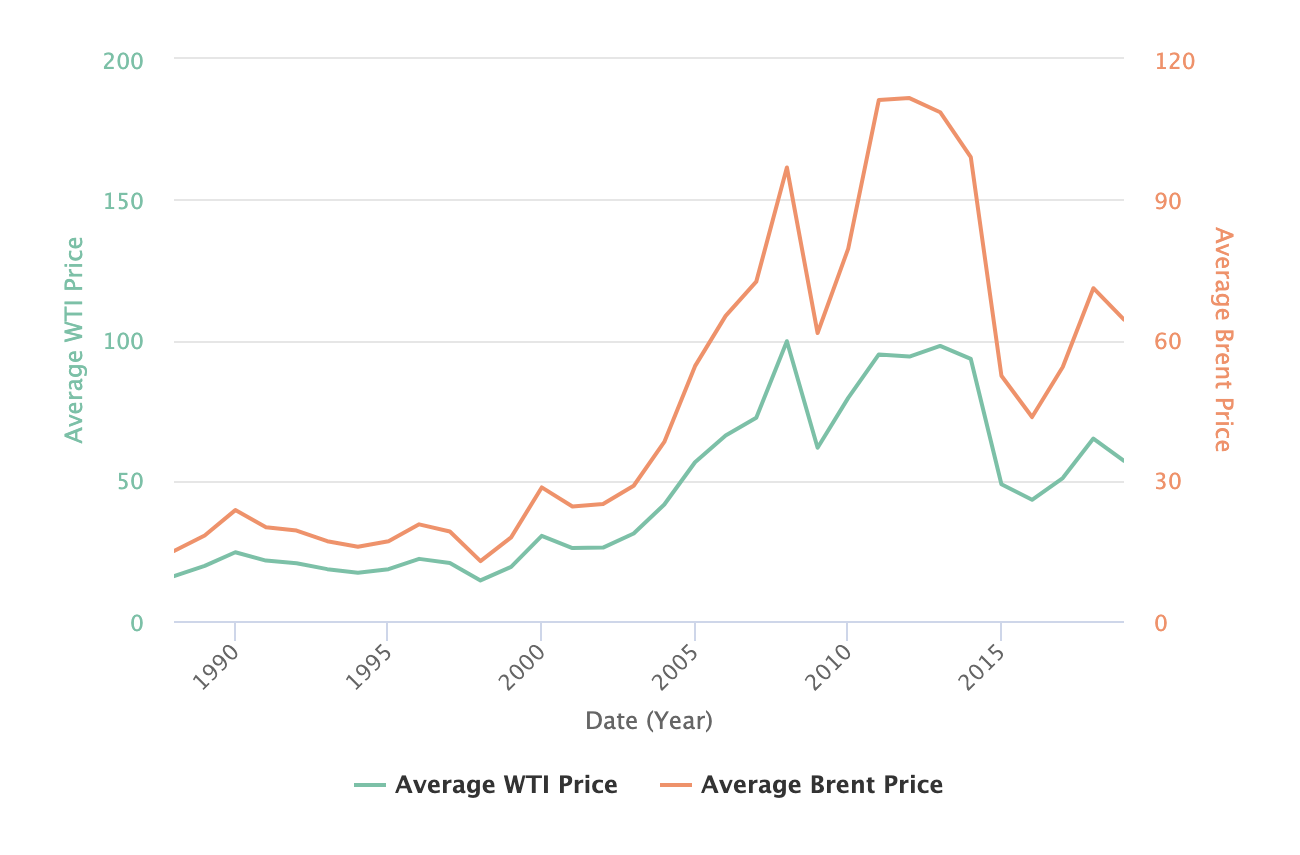
Étape 3 : Ajouter une autre couche
Ajoutez le jeu de données sur le prix de l'or pour voir s'il existe une corrélation entre les prix du pétrole et les prix de l'or :
- Cliquez sur Ajouter un jeu de données à ce graphique
- Recherchez "prix de l'or" et sélectionnez ce jeu de données
La visualisation par défaut est une ligne avec le prix moyen de l'or.
Vous pouvez cliquer sur l'icône en forme de crayon d'une couche pour modifier le jeu de données sélectionné ou affiner la requête.
- Sur la couche de prix de l'or, cliquez sur Configuration > Libellé
- Entrez "Prix moyen de l'or" dans le champ Titre de la série
Étape 4 : Finaliser la configuration du graphique
Ajoutez un titre au graphique.
- Saisissez un nom pour ce graphique dans le champ Titre du graphique.
Voici la configuration finale :
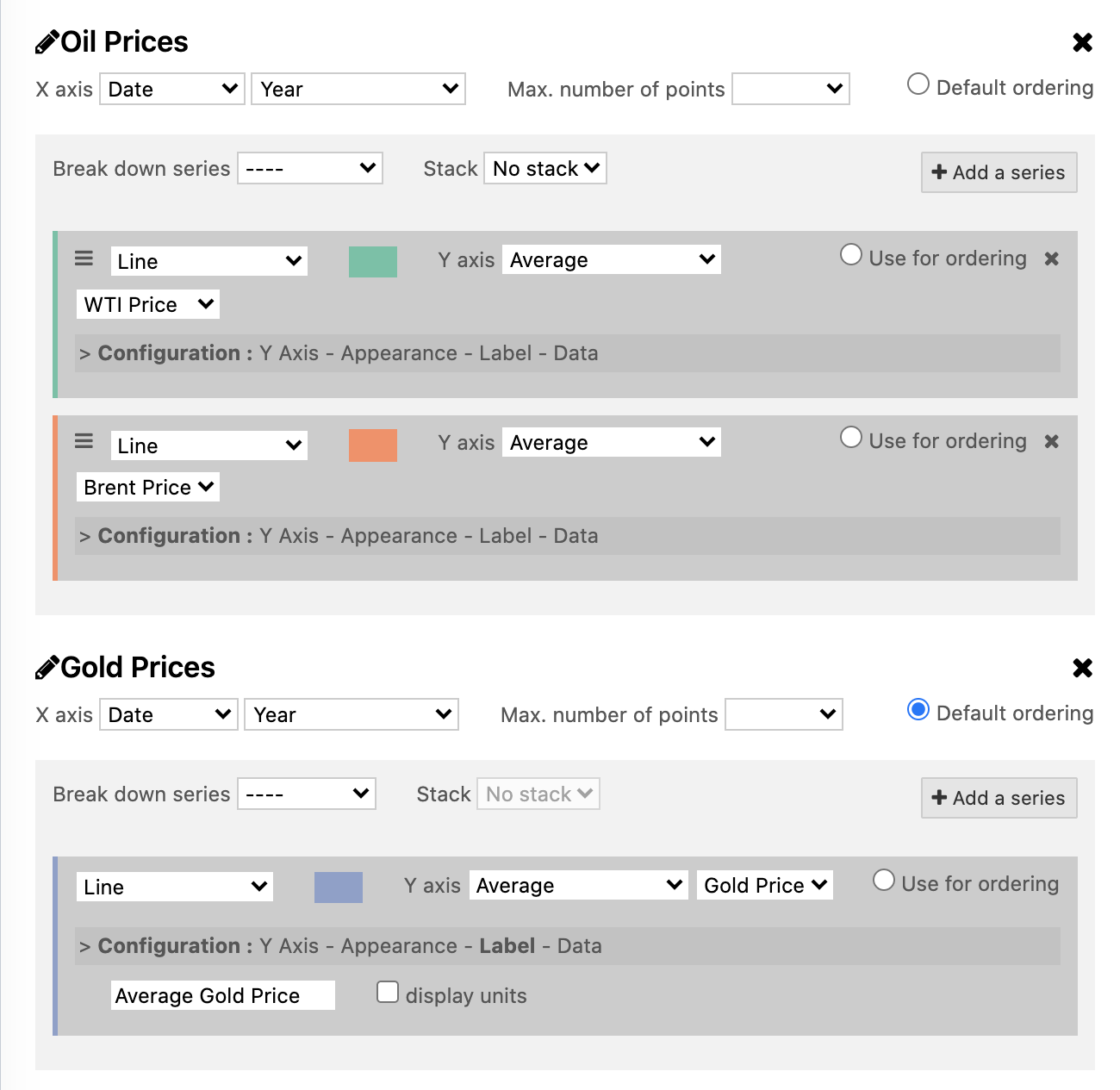
- Cliquez sur le bouton Sauvegarder le graphique pour créer une URL courte que vous pouvez intégrer ou partager.
Voici le résultat final du graphique :
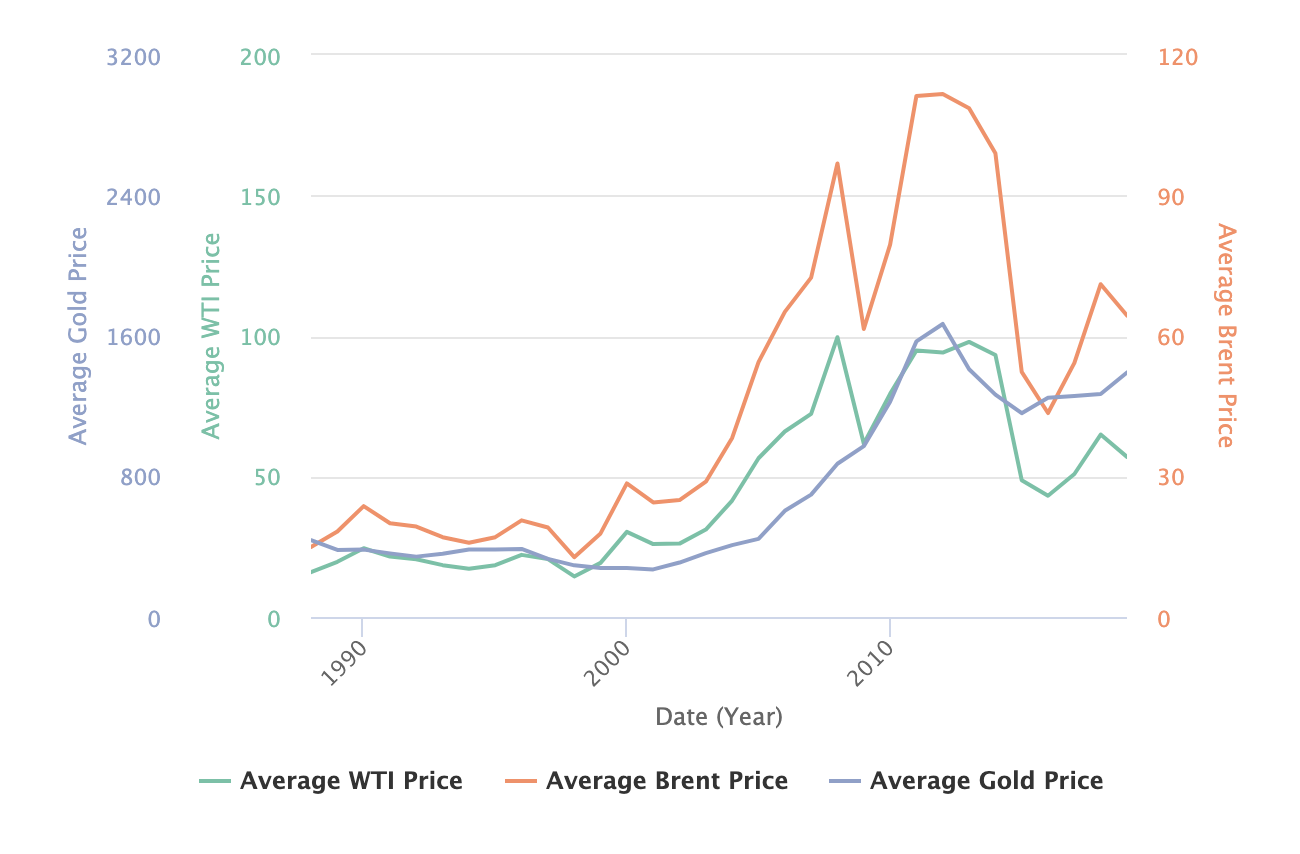
Autres exemples de graphiques
Diagramme à colonnes
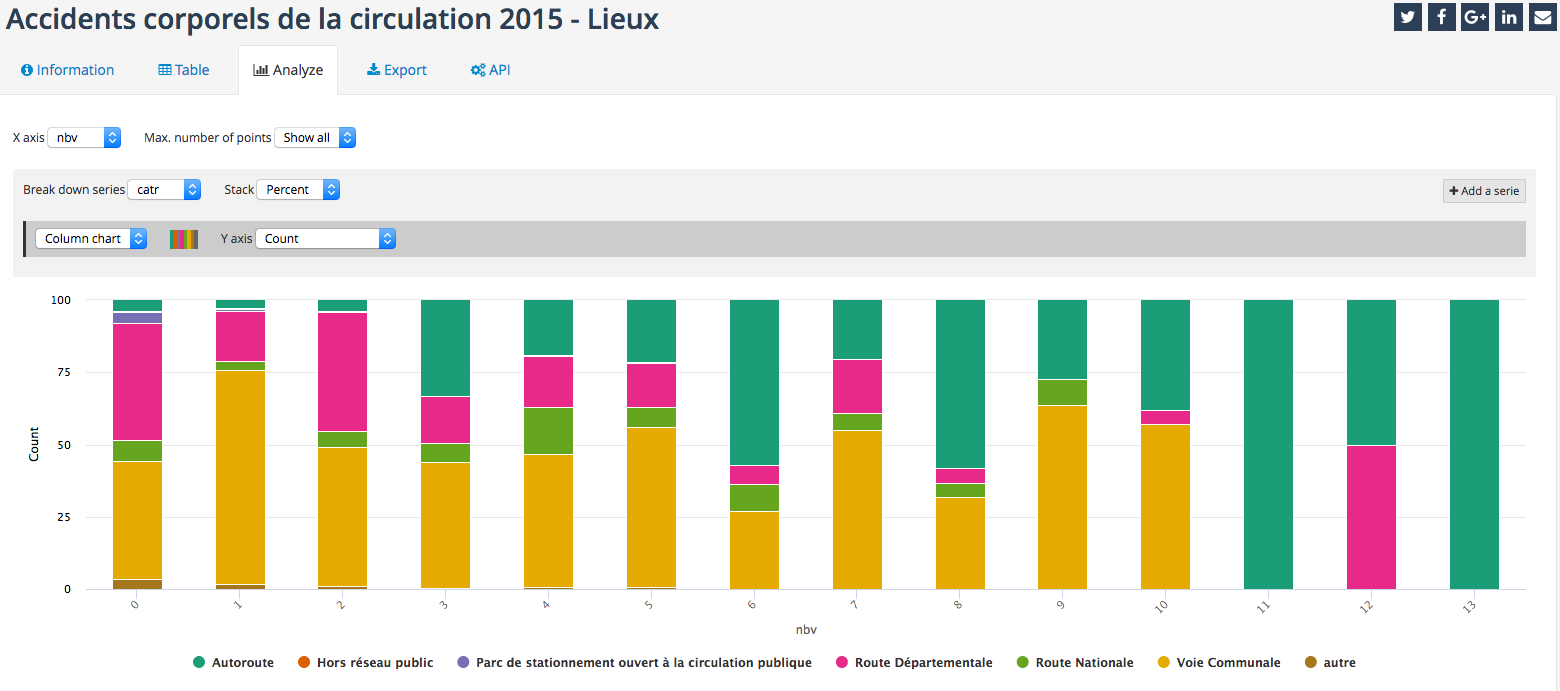
Carte polaire